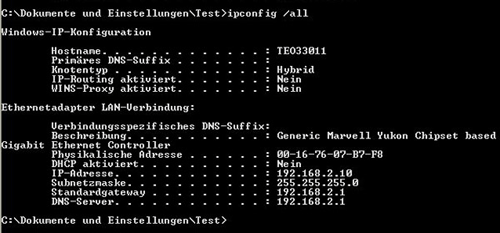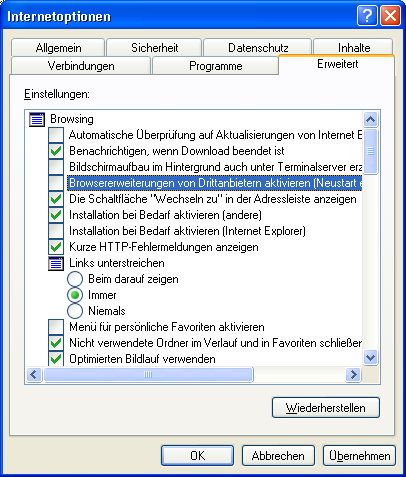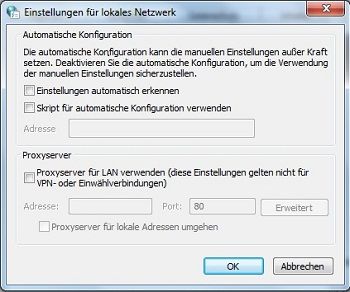- ...
-
Community
crumb.isLink crumb.isFinalCrumb crumb.getClass crumb.css crumb.separatorCss crumb.getCss crumb.finalCrumb crumb.getText crumb.getIsLink crumb.getWrapperCss crumb.type crumb.url crumb.getUrl crumb.getType crumb.hashCode crumb.equals crumb.toString crumb.wrapperCss crumb.text crumb.getSeparatorCss crumb.class
-
Fragen und Antworten
crumb.isLink crumb.isFinalCrumb crumb.getClass crumb.css crumb.separatorCss crumb.getCss crumb.finalCrumb crumb.getText crumb.getIsLink crumb.getWrapperCss crumb.type crumb.url crumb.getUrl crumb.getType crumb.hashCode crumb.equals crumb.toString crumb.wrapperCss crumb.text crumb.getSeparatorCss crumb.class
-
Festnetz & Internet
crumb.isLink crumb.isFinalCrumb crumb.getClass crumb.css crumb.separatorCss crumb.getCss crumb.finalCrumb crumb.getText crumb.getIsLink crumb.getWrapperCss crumb.type crumb.url crumb.getUrl crumb.getType crumb.hashCode crumb.equals crumb.toString crumb.wrapperCss crumb.text crumb.getSeparatorCss crumb.class
-
AW: Kein Zugriff auf 192.168.2.1 Router-Konfigurat...
crumb.isLink crumb.isFinalCrumb crumb.getClass crumb.css crumb.separatorCss crumb.getCss crumb.finalCrumb crumb.getText crumb.getIsLink crumb.getWrapperCss crumb.type crumb.url crumb.getUrl crumb.getType crumb.hashCode crumb.equals crumb.toString crumb.wrapperCss crumb.text crumb.getSeparatorCss crumb.class
- Beitrag abonnieren
- Beitrag stummschalten
- Beitrag als ungelesen kennzeichnen
- Beitrag als gelesen kennzeichnen
Kein Zugriff auf 192.168.2.1 Router-Konfiguration
25.02.2016 00:19
- Vergewissern Sie sich, dass die Webadresse https://192.168.2.1 stimmt.
- Suchen Sie die Seite mit Ihrer Suchmaschine.
- Aktualisieren Sie die Seite in ein paar Minuten
Gelöst! Gehe zu Lösung.
Wie komme ich auf die Benutzeroberfläche/GUI (Grafisches User Interface) meines Routers.
Alle aktuellen Speedport Modelle sind mit
http://speedport.ip bzw. http://192.168.2.1 zu erreichen
bei den neueren AVM Fritz-Boxen ist es http(s)://192.168.178.1
@danXde danke für den Hinweis.
In http://www.computerhilfen.de ist zu lesen:
Um auf den Speedport Router zugreifen zu können, kann man statt der IP Adresse auch direkt „speedport.ip“ in die Adresszeile des Browsers eingeben:
Fritz Box Router:
Die Fritz! Produkte der Firma AVM lassen sich neben der IP Adresse auch über einen Namen erreichen: Hierfür kann alternativ direkt „fritz.box“ in die Browserzeile eingegeben werden.
Hallo liebe Lesenden,
vielleicht sind Sie bei der Suche nach dem Thema "Kein Zugriff auf 192.168.2.1 Router-Konfiguration" auf den vorliegenden Beitrag gestoßen.
Sie können die Konfigurationsseite des Routers (z.B. speedport.ip oder 192.168.2.1 bzw. 192.168.1.1) nicht mit dem Internet-Browser aufrufen? Sie erhalten die Meldung " Seite kann nicht angezeigt werden"?
Gehen Sie hier Schritt für Schritt vor, um den Fehler einzugrenzen:
1. Router- und Rechnerneustart
Schalten Sie Ihren Router für einige Sekunden aus bzw. trennen Sie ihn für einige Sekunden vom Stromnetz. Starten Sie anschließend Ihren Computer neu.
2. Netzwerkeinstellungen
Bitte überprüfen Sie zuerst die IP-Konfiguration Ihres Computers. Dazu gehen Sie auf "Windows-/Start-Schaltfläche / Suche" und tragen den Befehl "cmd" ein. Nutzen Sie Windows 8 oder 10 gehen Sie über die "Suche" und tragen dort "cmd" ein.
Bestätigen Sie den Befehl mit der Taste "Enter". In dem folgenden Fenster geben Sie bitte den Befehl "ipconfig /all" ein und betätigen die Taste "Enter". Jetzt wird Ihnen die IP-Konfiguration wie folgt angezeigt:
Falls in der Zeile "Physikalische Adresse" nur 00-00-00-00-00-00 oder FF-FF-FF-FF-FF-FF steht, ist Ihre Netzwerkkarte nicht korrekt installiert. In den Zeilen "Standardgateway" und "DNS-Server" muss die IP-Adresse Ihres Routers (Speedport-Serie: 192.168.2.1 bzw. bei Eumex 300 IP: 192.168.178.1) zu sehen sein.
Stehen dort nur 0.0.0.0, dann überprüfen Sie die Verkabelung Ihres PCs mit dem Router. Sind keine Fehler in der Verkabelung zu finden, führen Sie bitte die nachfolgenden Schritte zur Aktivierung der Netzwerkkarte aus. Führt auch dieses nicht zum Erfolg, ist eine Neuinstallation Ihrer Netzwerkkarte erforderlich. Steht unter"Standardgateway" und "DNS-Server" eine andere Ziffernfolge als die IP-Adresse Ihres Routers, überprüfen Sie bitte die TCP/IP Einstellungen wie weiter unten beschrieben.
So überprüfen Sie, ob die Netzwerkkarte unter Windows 7 aktiviert ist:
•Rufen Sie dafür als Erstes die Systemsteuerung auf, indem Sie links unten auf die "Windows-/Start-Schaltfläche" klicken oder die "Windows-Taste" auf Ihrer Tastatur drücken und dann im rechten Bereich auf "Systemsteuerung" klicken.
•Falls Sie rechts oben bei "Anzeige" den Typ "Kategorie" eingestellt haben, öffnen Sie die Rubrik "Hardware und Sound".
•Wählen Sie nun in der Kategorie-Ansicht rechts oben den Eintrag "Geräte-Manager" aus. Bei der Ansicht "Große Symbole" oder "Kleine Symbole" finden Sie den Eintrag im oberen Bereich unter "G".
•Warten Sie kurz, bis sich ein neues Fenster öffnet und klicken Sie dann entweder doppelt auf "Netzwerkadapter" oder einmal links daneben auf das weiße Dreieck.
•Nun sehen Sie Ihre Netzwerkkarte. Machen Sie einen Rechtsklick auf deren Eintrag und wählen Sie dann die zweite Option "Aktivieren" aus.
Daraufhin wird die Ansicht neu geladen und Sie können Ihre aktivierte Netzwerkkarte nun verwenden.
Bitte überprüfen Sie die TCP/IP-Einstellungen.
•Klicken Sie auf die "Windows-/Start-Schaltfläche / Systemsteuerung / Netzwerk- und Freigabecenter."
•Klicken Sie auf "Adaptereinstellungen" ändern im linken Feld.
•Klicken Sie mit der rechten Maustaste auf den Namen der LAN-Verbindung und wählen Sie "Eigenschaften".
•Wählen Sie das Menü "Netzwerk". Suchen Sie den Eintrag "Internetprotokoll (TCP/IPv6)" und "Internetprotokoll (TCP/IPv4)". Prüfen Sie, ob diese aktiviert sind (Haken vor dem Eintrag).
•Sind diese Einträge nicht aktiviert, aktivieren Sie beide Protokolle. Markieren Sie jeweils die Protokolle und klicken Sie noch einmal auf "Eigenschaften".
•Die Optionsfelder "IP-Adresse automatisch beziehen" und "DNS-Serveradresse automatisch beziehen" sollten aktiviert sein.
Hinweis:
Bei Windows Vista finden Sie die o.g. Optionen in der "Systemsteuerung" unter "Netzwerkverbindungen", die entsprechende Verbindung mit rechts anklicken, dann auf "Eigenschaften" und "Netzwerk". Nach einem Doppelklick auf das "TCP/IP-Protokoll" mit der Bindung an Ihre Netzwerkkarte.
Bei Windows 8 finden Sie die o.g. Optionen in der "Systemsteuerung / Netzwerk- und Freigabecenter", dann links auf "Adaptereinstellungen" klicken, mit rechter Maustaste auf die entsprechende Verbindung und dann auf "Eigenschaften" und "Netzwerk". Jetzt finden Sie alle Bindungen und Protokolle.
3. Add-ons von Drittanbietern im Browser deaktivieren
Entfernen Sie bitte unter "Windows-/Start-Schaltfläche / (Einstellungen) / Systemsteuerung / Internetoptionen / Erweitert "das Häkchen bei "Browsererweiterungen von Drittanbietern aktivieren" (Neustart erforderlich). Sie können jetzt, falls gewünscht, den nächsten Lösungsschritt versuchen oder aber Ihren Browser vollständig neu starten (alle Instanzen geschlossen?), um die neue Einstellung zu übernehmen.
4. Einstellungen der Internetoptionen
Bitte überprüfen Sie auch, ob die Internetoptionen wie folgt konfiguriert sind:
•Sicherheit - Bitte stellen Sie hier die Standardstufe "Mittel" ein.
•Datenschutz - Bitte stellen Sie hier die Standardstufe "Mittel" ein.
•Verbindungen - Aktivieren Sie hier bitte die Option "Keine Verbindung wählen" und öffnen dann bitte unter "LAN-Einstellungen" die "Einstellungen". Hier deaktivieren Sie bitte alle Optionen und schließen das Fenster mit "OK".
Sollte der Zugriff auf den Router über den Browser noch immer nicht funktionieren, dann testen Sie das bitte mit einem anderen Computer.
Viele Grüße
Jonas J.
___
EDIT: Ansprache genderneutral angepasst. // Lea C.
25.02.2016 00:30 Zuletzt bearbeitet: 25.02.2016 00:32 durch den Autor
Was für einen Router hast Du denn?
Probier mal, je nach Router diese Adressen:
Speedport.ip Router der Telekom:
Um auf den Speedport Router zugreifen zu können, kann man statt der IP Adresse auch direkt „speedport.ip“ in die Adresszeile des Browsers eingeben:
Fritz Box Router:
Die Fritz! Produkte der Firma AVM lassen sich neben der IP Adresse auch über einen Namen erreichen: Hierfür kann alternativ direkt „fritz.box“ in die Browserzeile eingegeben werden.
Gefunden bei http://www.computerhilfen.de
25.02.2016 01:20
@snmkkl @Ludwig II ...bei den neueren AVM Fritz.Box(en) ist es der Adressbereich http(s)://192.168.178.1
ich tippe mal einfach aus https:// ein http:// machen, da Zertifikatsproblem für SSL zwischen Browser und Router das Problem sein wird.
Grüße
danXde
25.02.2016 01:49
Man kann die IP-Adresse des Routers auch herausfinden:
Start --> Ausführen --> cmd eintippen und bestätigen --> ipconfig eingeben und mit der Eingabetaste bestätigen. Unter "Standard-Gateway" (soweit ich mich recht entsinne) steht dann die IP vom Router (192.168......).
25.02.2016 04:28
danXde schrieb:Zertifikatsproblem für SSL zwischen Browser und Router das Problem sein wird.
Die beschriebene Meldung war "nicht erreichbar", also wahrscheinlich Timeout.
@snmkkl Hat denn betroffener Rechner eine Internetverbindung?
Wenn ja, im Status der Netzwerkverbindung, unter Details ist auch das Gateway aufgeführt. Welche IP-Adresse steht da?
Hast Du Powerlan-Geräte im Einsatz?
25.02.2016 06:03
PC wurde wegen dieses Problems schon einmal neu gestartet?
25.02.2016 07:09 Zuletzt bearbeitet: 25.02.2016 07:11 durch den Autor
Hallo @snmkkl,
einfach das "s" bei http weglassen.
25.02.2016 10:32
Browsercache löschen, überprüfen ob im Netzwerkadapter noch die Routeradresse als Standardgateway eingetragen ist. Ipconfig, bei Linux ifconfig in der Kommandozeile (CMD) ausführen.
Für einen weiteren Versuch vorläufig private IP Adresse, Subnetztmaske, und Standardgateway manuell eintragen.
07.11.2016 18:02
Gerätepasswort wird nicht akzeptiert
07.11.2016 18:22
@u.zschuch wenn Du alles ausprobiert hat, "Caps-Lock" etc. ausgeschlossen ist, bleibt nur "Werksreset"
Grüße
danXde
10.02.2017 20:58
stimmt
19.05.2017 16:13
@snmkkl schrieb:Ich kann nicht mehr auf die Seite zugreifen. Folgendes wird angezeigt:Die Seite kann nicht angezeigt werden.
- Vergewissern Sie sich, dass die Webadresse https://192.168.2.1 stimmt.
- Suchen Sie die Seite mit Ihrer Suchmaschine.
- Aktualisieren Sie die Seite in ein paar Minuten
19.05.2017 16:25
Was willst Du mit dem Zitat ohne eigenen Text mitteilen?
20.05.2017 11:42
herzlich willkommen in unserer Mitte.
Möchten Sie uns damit mitteilen, dass Sie das gleiche Problem haben? Falls ja, wie wird die Verbindung zum Router hergestellt. Über LAN oder WLAN?
Viele Grüße
Daniela B.
05.07.2017 18:07
Mein 724Router läßt sich öffnen, nimmt mein Passwort an und
dann läßt sich nichts mehr bearbeiten, der Bildschirm nimmt keine Tasteneingaben mehr an
außerdem komme ich nicht mehr in meinen Netzwerkspeicher!!!!
ist vielleicht ein neues Update aufgeladen worden ?
05.07.2017 18:12
05.07.2017 18:20
Schon mal einen Reset versucht?
05.07.2017 18:59
ein Firmwareupdate für den Speedport W 724V gab es aktuell nicht. Hier https://www.telekom.de/hilfe/geraete-zubehoer/router/speedport-w-724v kann man die Firmware überprüfen, ob die passende Version auf dem Router drauf ist.
Wenn das nicht der Fall ist, dann bitte ein manuelles Update machen. Sollte das dann immer noch nicht helfen, bleibt nur der Werksreset.
Geben Sie mir eine Rückmeldung, ob Sie weitergekommen sind?
Besten Gruß
Tobias Dr.
Hallo liebe Lesenden,
vielleicht sind Sie bei der Suche nach dem Thema "Kein Zugriff auf 192.168.2.1 Router-Konfiguration" auf den vorliegenden Beitrag gestoßen.
Sie können die Konfigurationsseite des Routers (z.B. speedport.ip oder 192.168.2.1 bzw. 192.168.1.1) nicht mit dem Internet-Browser aufrufen? Sie erhalten die Meldung " Seite kann nicht angezeigt werden"?
Gehen Sie hier Schritt für Schritt vor, um den Fehler einzugrenzen:
1. Router- und Rechnerneustart
Schalten Sie Ihren Router für einige Sekunden aus bzw. trennen Sie ihn für einige Sekunden vom Stromnetz. Starten Sie anschließend Ihren Computer neu.
2. Netzwerkeinstellungen
Bitte überprüfen Sie zuerst die IP-Konfiguration Ihres Computers. Dazu gehen Sie auf "Windows-/Start-Schaltfläche / Suche" und tragen den Befehl "cmd" ein. Nutzen Sie Windows 8 oder 10 gehen Sie über die "Suche" und tragen dort "cmd" ein.
Bestätigen Sie den Befehl mit der Taste "Enter". In dem folgenden Fenster geben Sie bitte den Befehl "ipconfig /all" ein und betätigen die Taste "Enter". Jetzt wird Ihnen die IP-Konfiguration wie folgt angezeigt:
Falls in der Zeile "Physikalische Adresse" nur 00-00-00-00-00-00 oder FF-FF-FF-FF-FF-FF steht, ist Ihre Netzwerkkarte nicht korrekt installiert. In den Zeilen "Standardgateway" und "DNS-Server" muss die IP-Adresse Ihres Routers (Speedport-Serie: 192.168.2.1 bzw. bei Eumex 300 IP: 192.168.178.1) zu sehen sein.
Stehen dort nur 0.0.0.0, dann überprüfen Sie die Verkabelung Ihres PCs mit dem Router. Sind keine Fehler in der Verkabelung zu finden, führen Sie bitte die nachfolgenden Schritte zur Aktivierung der Netzwerkkarte aus. Führt auch dieses nicht zum Erfolg, ist eine Neuinstallation Ihrer Netzwerkkarte erforderlich. Steht unter"Standardgateway" und "DNS-Server" eine andere Ziffernfolge als die IP-Adresse Ihres Routers, überprüfen Sie bitte die TCP/IP Einstellungen wie weiter unten beschrieben.
So überprüfen Sie, ob die Netzwerkkarte unter Windows 7 aktiviert ist:
•Rufen Sie dafür als Erstes die Systemsteuerung auf, indem Sie links unten auf die "Windows-/Start-Schaltfläche" klicken oder die "Windows-Taste" auf Ihrer Tastatur drücken und dann im rechten Bereich auf "Systemsteuerung" klicken.
•Falls Sie rechts oben bei "Anzeige" den Typ "Kategorie" eingestellt haben, öffnen Sie die Rubrik "Hardware und Sound".
•Wählen Sie nun in der Kategorie-Ansicht rechts oben den Eintrag "Geräte-Manager" aus. Bei der Ansicht "Große Symbole" oder "Kleine Symbole" finden Sie den Eintrag im oberen Bereich unter "G".
•Warten Sie kurz, bis sich ein neues Fenster öffnet und klicken Sie dann entweder doppelt auf "Netzwerkadapter" oder einmal links daneben auf das weiße Dreieck.
•Nun sehen Sie Ihre Netzwerkkarte. Machen Sie einen Rechtsklick auf deren Eintrag und wählen Sie dann die zweite Option "Aktivieren" aus.
Daraufhin wird die Ansicht neu geladen und Sie können Ihre aktivierte Netzwerkkarte nun verwenden.
Bitte überprüfen Sie die TCP/IP-Einstellungen.
•Klicken Sie auf die "Windows-/Start-Schaltfläche / Systemsteuerung / Netzwerk- und Freigabecenter."
•Klicken Sie auf "Adaptereinstellungen" ändern im linken Feld.
•Klicken Sie mit der rechten Maustaste auf den Namen der LAN-Verbindung und wählen Sie "Eigenschaften".
•Wählen Sie das Menü "Netzwerk". Suchen Sie den Eintrag "Internetprotokoll (TCP/IPv6)" und "Internetprotokoll (TCP/IPv4)". Prüfen Sie, ob diese aktiviert sind (Haken vor dem Eintrag).
•Sind diese Einträge nicht aktiviert, aktivieren Sie beide Protokolle. Markieren Sie jeweils die Protokolle und klicken Sie noch einmal auf "Eigenschaften".
•Die Optionsfelder "IP-Adresse automatisch beziehen" und "DNS-Serveradresse automatisch beziehen" sollten aktiviert sein.
Hinweis:
Bei Windows Vista finden Sie die o.g. Optionen in der "Systemsteuerung" unter "Netzwerkverbindungen", die entsprechende Verbindung mit rechts anklicken, dann auf "Eigenschaften" und "Netzwerk". Nach einem Doppelklick auf das "TCP/IP-Protokoll" mit der Bindung an Ihre Netzwerkkarte.
Bei Windows 8 finden Sie die o.g. Optionen in der "Systemsteuerung / Netzwerk- und Freigabecenter", dann links auf "Adaptereinstellungen" klicken, mit rechter Maustaste auf die entsprechende Verbindung und dann auf "Eigenschaften" und "Netzwerk". Jetzt finden Sie alle Bindungen und Protokolle.
3. Add-ons von Drittanbietern im Browser deaktivieren
Entfernen Sie bitte unter "Windows-/Start-Schaltfläche / (Einstellungen) / Systemsteuerung / Internetoptionen / Erweitert "das Häkchen bei "Browsererweiterungen von Drittanbietern aktivieren" (Neustart erforderlich). Sie können jetzt, falls gewünscht, den nächsten Lösungsschritt versuchen oder aber Ihren Browser vollständig neu starten (alle Instanzen geschlossen?), um die neue Einstellung zu übernehmen.
4. Einstellungen der Internetoptionen
Bitte überprüfen Sie auch, ob die Internetoptionen wie folgt konfiguriert sind:
•Sicherheit - Bitte stellen Sie hier die Standardstufe "Mittel" ein.
•Datenschutz - Bitte stellen Sie hier die Standardstufe "Mittel" ein.
•Verbindungen - Aktivieren Sie hier bitte die Option "Keine Verbindung wählen" und öffnen dann bitte unter "LAN-Einstellungen" die "Einstellungen". Hier deaktivieren Sie bitte alle Optionen und schließen das Fenster mit "OK".
Sollte der Zugriff auf den Router über den Browser noch immer nicht funktionieren, dann testen Sie das bitte mit einem anderen Computer.
Viele Grüße
Jonas J.
___
EDIT: Ansprache genderneutral angepasst. // Lea C.
04.10.2017 01:58
@Gelöschter Nutzer schrieb:Browsercache löschen, überprüfen ob im Netzwerkadapter noch die Routeradresse als Standardgateway eingetragen ist. Ipconfig, bei Linux ifconfig in der Kommandozeile (CMD) ausführen.
Für einen weiteren Versuch vorläufig private IP Adresse, Subnetztmaske, und Standardgateway manuell eintragen.
In Linux „ifconfig“ natürlich nicht in der Kommandozeile, sondern im Terminal ausführen!
04.10.2017 09:50
@muc80337_2 schrieb:PC wurde wegen dieses Problems schon einmal neu gestartet?
Bei mir half es, den Speedport für eine Minute vom (Strom)netz zu nehmen und dann wieder anzuschließen. Danach konnte ich wieder problemlos auf die Konfigurationsoberfläche im Browser zugreifen. Diese Methode dürfte bei jedem Speedport-Typ helfen.
31.10.2017 13:06
@snmkkl schrieb:Ich kann nicht mehr auf die Seite zugreifen. Folgendes wird angezeigt:Die Seite kann nicht angezeigt werden.
- Vergewissern Sie sich, dass die Webadresse https://192.168.2.1 stimmt.
- Suchen Sie die Seite mit Ihrer Suchmaschine.
- Aktualisieren Sie die Seite in ein paar Minuten
31.10.2017 14:27
Hallo @axmed7841,
http://192.168.2.1 sollte bei den aktuellen Speedports richtig sein.
Das kleine s macht schon einen Unterschied. Sollte der Browser automatisch auf HTTPS ergänzen, musst Du mal Cache& Verlauf löschen. Eventuell hast Du auch ein Lesezeichen mit HTTPS. Das solltest Du auch entfernen.
24.11.2017 03:03
Soll mit anderen Internet Browse versuchen z. B. Internet Explorer oder Opera
23.12.2017 09:57
hat mmir geholfen , kann wieder auf mein Speedport zugreifen .
DANKE !!!!!!!!!

Füllen Sie schnell und unkompliziert unser Online-Kontaktformular aus, damit wir sie zeitnah persönlich beraten können.

Informieren Sie sich über unsere aktuellen Internet-Angebote.