- ...
-
Community
crumb.isLink crumb.isFinalCrumb crumb.getClass crumb.css crumb.separatorCss crumb.getCss crumb.finalCrumb crumb.getText crumb.getIsLink crumb.getWrapperCss crumb.type crumb.url crumb.getUrl crumb.getType crumb.hashCode crumb.equals crumb.toString crumb.wrapperCss crumb.text crumb.getSeparatorCss crumb.class
-
Fragen und Antworten
crumb.isLink crumb.isFinalCrumb crumb.getClass crumb.css crumb.separatorCss crumb.getCss crumb.finalCrumb crumb.getText crumb.getIsLink crumb.getWrapperCss crumb.type crumb.url crumb.getUrl crumb.getType crumb.hashCode crumb.equals crumb.toString crumb.wrapperCss crumb.text crumb.getSeparatorCss crumb.class
-
Festnetz & Internet
crumb.isLink crumb.isFinalCrumb crumb.getClass crumb.css crumb.separatorCss crumb.getCss crumb.finalCrumb crumb.getText crumb.getIsLink crumb.getWrapperCss crumb.type crumb.url crumb.getUrl crumb.getType crumb.hashCode crumb.equals crumb.toString crumb.wrapperCss crumb.text crumb.getSeparatorCss crumb.class
-
Re: AW: Nichtaufrufbarkeit der Seite speedport.ip
crumb.isLink crumb.isFinalCrumb crumb.getClass crumb.css crumb.separatorCss crumb.getCss crumb.finalCrumb crumb.getText crumb.getIsLink crumb.getWrapperCss crumb.type crumb.url crumb.getUrl crumb.getType crumb.hashCode crumb.equals crumb.toString crumb.wrapperCss crumb.text crumb.getSeparatorCss crumb.class
- Beitrag abonnieren
- Beitrag stummschalten
- Beitrag als ungelesen kennzeichnen
- Beitrag als gelesen kennzeichnen
Nichtaufrufbarkeit der Seite speedport.ip
12.06.2012 19:04
seit dem 10. Juni ist ihre Seite speedport.ip nicht mehr aufrufbar. *betroffen_sein
Deshalb möchte ich sie bitten diese technischen Probleme schnellsmöglichst zu beheben.
Sollte dies ein Irrtum meinerseits sein, möchte ich dies entschuldigen.
Mit freundlichen Grüßen,
Jonas13Jonas
PS: die seite heißt http://speedport.ip
Gelöst! Gehe zu Lösung.
Danke für die sorgfältig ausgearbeitete Beschreibung!
Nach meiner leidvollen Erfahrung mit dem blockierten Zutritt zur Konfiguration spielen die für ältere Router ausgelaufenen https-Zertifikate eine Schlüsselrolle. Leider erlauben die Browser zumeist keine Ausnahme dabei, speedport.ip trotz ungültigen Zertifikat aufzurufen, so dass der entsprechende Vorschlag nicht umsetzbar ist.
Bei mir half die Auflistung im verlinkten Dokument dennoch, denn so konnte ich nachvollziehen, wann das Zertifikat für mein Router-Modell abgelaufen war. Die Lösung brachte dann, vorübergehend die Systemzeit vor diesen Zeitpunkt zurückzustellen.
Gruß, JoRom
16.08.2017 13:16 Zuletzt bearbeitet: 16.08.2017 13:19 durch den Autor
Hallo lieber Leser,
vielleicht sind Sie bei der Suche nach dem Thema "Nichtaufrufbarkeit der Seite speedport.ip" auf den vorliegenden Beitrag gestoßen.
Neben der von HenniPenni veröffentlichten Lösung, habe ich Ihnen nachfolgend eine weitere Vorgehensweise mitgebracht.
Sie können die Konfigurationsseite des Routers (z.B. speedport.ip oder 192.168.2.1 bzw. 192.168.1.1) nicht mit dem Internet-Browser aufrufen? Sie erhalten die Meldung " Seite kann nicht angezeigt werden"?
Gehen Sie hier Schritt für Schritt vor, um den Fehler einzugrenzen:
1. Router- und Rechnerneustart
Schalten Sie Ihren Router für einige Sekunden aus bzw. trennen Sie ihn für einige Sekunden vom Stromnetz. Starten Sie anschließend Ihren Computer neu.
2. Netzwerkeinstellungen
Bitte überprüfen Sie zuerst die IP-Konfiguration Ihres Computers. Dazu gehen Sie auf "Windows-/Start-Schaltfläche / Suche" und tragen den Befehl "cmd" ein. Nutzen Sie Windows 8 oder 10 gehen Sie über die "Suche" und tragen dort "cmd" ein.
Bestätigen Sie den Befehl mit der Taste "Enter". In dem folgenden Fenster geben Sie bitte den Befehl "ipconfig /all" ein und betätigen die Taste "Enter". Jetzt wird Ihnen die IP-Konfiguration wie folgt angezeigt:
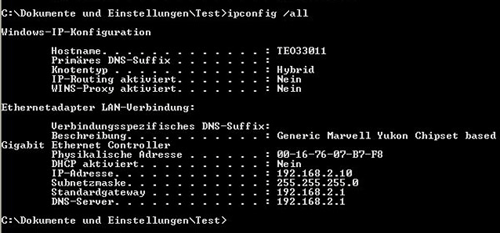
Falls in der Zeile "Physikalische Adresse" nur 00-00-00-00-00-00 oder FF-FF-FF-FF-FF-FF steht, ist Ihre Netzwerkkarte nicht korrekt installiert. In den Zeilen "Standardgateway" und "DNS-Server" muss die IP-Adresse Ihres Routers (Speedport-Serie: 192.168.2.1 bzw. bei Eumex 300 IP: 192.168.178.1) zu sehen sein.
Stehen dort nur 0.0.0.0, dann überprüfen Sie die Verkabelung Ihres PCs mit dem Router. Sind keine Fehler in der Verkabelung zu finden, führen Sie bitte die nachfolgenden Schritte zur Aktivierung der Netzwerkkarte aus. Führt auch dieses nicht zum Erfolg, ist eine Neuinstallation Ihrer Netzwerkkarte erforderlich. Steht unter"Standardgateway" und "DNS-Server" eine andere Ziffernfolge als die IP-Adresse Ihres Routers, überprüfen Sie bitte die TCP/IP Einstellungen wie weiter unten beschrieben.
So überprüfen Sie, ob die Netzwerkkarte unter Windows 7 aktiviert ist:
•Rufen Sie dafür als Erstes die Systemsteuerung auf, indem Sie links unten auf die "Windows-/Start-Schaltfläche" klicken oder die "Windows-Taste" auf Ihrer Tastatur drücken und dann im rechten Bereich auf "Systemsteuerung" klicken.
•Falls Sie rechts oben bei "Anzeige" den Typ "Kategorie" eingestellt haben, öffnen Sie die Rubrik "Hardware und Sound".
•Wählen Sie nun in der Kategorie-Ansicht rechts oben den Eintrag "Geräte-Manager" aus. Bei der Ansicht "Große Symbole" oder "Kleine Symbole" finden Sie den Eintrag im oberen Bereich unter "G".
•Warten Sie kurz, bis sich ein neues Fenster öffnet und klicken Sie dann entweder doppelt auf "Netzwerkadapter" oder einmal links daneben auf das weiße Dreieck.
•Nun sehen Sie Ihre Netzwerkkarte. Machen Sie einen Rechtsklick auf deren Eintrag und wählen Sie dann die zweite Option "Aktivieren" aus.
Daraufhin wird die Ansicht neu geladen und Sie können Ihre aktivierte Netzwerkkarte nun verwenden.
Bitte überprüfen Sie die TCP/IP-Einstellungen.
•Klicken Sie auf die "Windows-/Start-Schaltfläche / Systemsteuerung / Netzwerk- und Freigabecenter."
•Klicken Sie auf "Adaptereinstellungen" ändern im linken Feld.
•Klicken Sie mit der rechten Maustaste auf den Namen der LAN-Verbindung und wählen Sie "Eigenschaften".
•Wählen Sie das Menü "Netzwerk". Suchen Sie den Eintrag "Internetprotokoll (TCP/IPv6)" und "Internetprotokoll (TCP/IPv4)". Prüfen Sie, ob diese aktiviert sind (Haken vor dem Eintrag).
•Sind diese Einträge nicht aktiviert, aktivieren Sie beide Protokolle. Markieren Sie jeweils die Protokolle und klicken Sie noch einmal auf "Eigenschaften".
•Die Optionsfelder "IP-Adresse automatisch beziehen" und "DNS-Serveradresse automatisch beziehen" sollten aktiviert sein.
Hinweis:
Bei Windows Vista finden Sie die o.g. Optionen in der "Systemsteuerung" unter "Netzwerkverbindungen", die entsprechende Verbindung mit rechts anklicken, dann auf "Eigenschaften" und "Netzwerk". Nach einem Doppelklick auf das "TCP/IP-Protokoll" mit der Bindung an Ihre Netzwerkkarte.
Bei Windows 8 finden Sie die o.g. Optionen in der "Systemsteuerung / Netzwerk- und Freigabecenter", dann links auf "Adaptereinstellungen" klicken, mit rechter Maustaste auf die entsprechende Verbindung und dann auf "Eigenschaften" und "Netzwerk". Jetzt finden Sie alle Bindungen und Protokolle.
3. Add-ons von Drittanbietern im Browser deaktivieren
Entfernen Sie bitte unter "Windows-/Start-Schaltfläche / (Einstellungen) / Systemsteuerung / Internetoptionen / Erweitert "das Häkchen bei "Browsererweiterungen von Drittanbietern aktivieren" (Neustart erforderlich). Sie können jetzt, falls gewünscht, den nächsten Lösungsschritt versuchen oder aber Ihren Browser vollständig neu starten (alle Instanzen geschlossen?), um die neue Einstellung zu übernehmen.
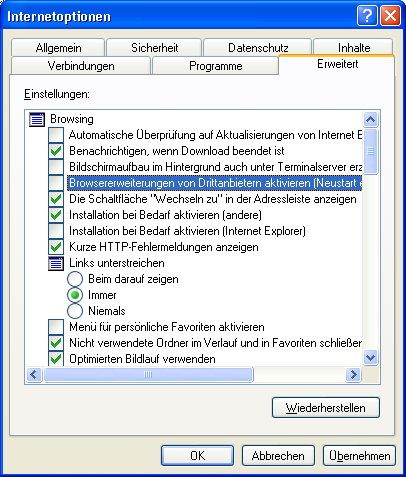
4. Einstellungen der Internetoptionen
Bitte überprüfen Sie auch, ob die Internetoptionen wie folgt konfiguriert sind:
•Sicherheit - Bitte stellen Sie hier die Standardstufe "Mittel" ein.
•Datenschutz - Bitte stellen Sie hier die Standardstufe "Mittel" ein.
•Verbindungen - Aktivieren Sie hier bitte die Option "Keine Verbindung wählen" und öffnen dann bitte unter "LAN-Einstellungen" die "Einstellungen". Hier deaktivieren Sie bitte alle Optionen und schließen das Fenster mit "OK".
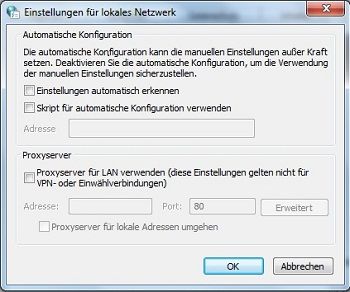
Sollte der Zugriff auf den Router über den Browser noch immer nicht funktionieren, dann testen Sie das bitte mit einem anderen Computer.
Viele Grüße
Jonas J.
05.02.2023 21:06
SHWLAN = Speed Home WLAN.
05.02.2023 21:11 Zuletzt bearbeitet: 05.02.2023 21:25 durch den Autor
NAS beides Bridges und Drucker sind an einem kleinen Netgear 1Gbit Switch an der Speed Home WLAN ageschlossen. Was soll das mit der Nichterreichbarkeit der Webinterfaces des Routers bzw. der Speed Home WLAN zu tun haben?
Die DHCP Lease steht auf 30 Min (seit letzter Woche zum testen), wenn DHCP aussteigen würde, dann sollten die Bridges nicht mehr funktioniernen, ab dem Ablauf der Lease Time.
05.02.2023 21:42
vergiss es, war nur so eine Idee.
05.05.2023 09:42
@UserImNetzhast du eine Lösung gefunden? Ich habe seit einer Weile auch dieses Problem. Heute waren es allerdings keine 12 Stunden nach Neustart, sondern eher nur 2 Minuten. Extrem nervig.
05.05.2023 13:47
Hallo @phil992.
Das ist merkwürdig.
Hast du es schon mit einem anderen Browser versucht?
Beste Grüße
Martin Bo.
05.05.2023 16:37
Ja, es ist Geräte- und browserübergreifend so. Die curl-Outputs am PC sehen ähnlich aus wie die von @UserImNetz
05.05.2023 18:15
06.05.2023 09:40
Danke. Ich konnte die Nutzerin besuchen und das Problem mit Power-off Reset lösen.
06.05.2023 09:54
@UserImNetz schrieb:
Die DHCP Lease steht auf 30 Min (seit letzter Woche zum testen), wenn DHCP aussteigen würde, dann sollten die Bridges nicht mehr funktioniernen, ab dem Ablauf der Lease Time
Das ist nicht korrekt, die Bridges verlängern nach jeweils 15 Minuten die Lease und wenn sie länger als 30 Minuten offline sind, dann bekommen sie ggfs.eine neue zugewiesen.
10.05.2023 21:41
Hey @Sören G. , wir haben einen Speedport Smart 4 Typ A. Direkt da dran hängen über einen Switch diverse Wohnzimmergeräte und auch NAS und Raspberry Pi. Dazu haben wir noch einen schwarzen Speed Home Wlan (gibt es da verschiedene Varianten?).
Danke und viele Grüße
Philip
11.05.2023 07:30
Hallo @phil992,
wir möchten gerne unsere Fachabteilung hinzuziehen.
Kannst du bitte noch deine Kundennummer (Festnetz) im Profil hinterlegen und uns dann hier kurz Bescheid geben?
Grüße Detlev K.
11.05.2023 07:56
Erledigt
11.05.2023 16:48
11.05.2023 18:28
Guten Abend @phil992,
vielen Dank für die Ergänzung.
Ist der Aufruf der Router-Konfiguration mit keinem Gerät möglich (LAN/WLAN)?
Welche Geräte befinden sich im LAN/WLAN und ist die Seite auch nicht über https://speedport.ip aufrufbar.
Ist in den Router-Einstellungen eventuell der "Sichere Zugriff" aktiv? Zu finden unter "System > Schutzfunktionen > Sicherer Zugriff per https-Protokoll".
Danke und beste Grüße
Florian Sa.
12.05.2023 12:37
Hi @Flo6 ,
LAN/WLAN macht keinen Unterschied. Tatsächlich leiten mich alle Browser immer auf https://speedport.ip, auch wenn ich explizit http eingebe. Das Häkchen beim sicheren Zugriff ist aber nicht gesetzt.
Weitere Geräte:
im LAN: Synology NAS, IKEA Smart Home Gateway und ein Netgear Switch, daran PS4, Fernseher, Apple TV und ein Raspberry Pi, auf dem wir zigbee2mqtt und Homebridge laufen haben
im WLAN: Speed Home, daran Arbeitsplatzrechner; dazu diverse Handys, Tablets etc., ein HomePod und ein Drucker
Hoffe das hilft irgendwie.
Jetzt grad hab ich folgendes beobachtet: Nach dem Neustart hat die Seite über LAN am PC erstmal funktioniert. Sobald ich es am Handy versucht habe (Firefox auf iOS), wurde sie einmal angezeigt - beim Refresh dann aber nicht mehr. Und jetzt ist sie auf dem PC auch nicht mehr erreichbar.
12.05.2023 17:58
Hallo @phil992,
vielen Dank für ihre Mithilfe.
Wurde der Router auch in die Werkseinstellung zurückgesetzt, ohne Einspielung der Konfigurationsdatei? Also, manuell eingerichtet?
Schöne Grüße
Florian Sa.
17.05.2023 09:38
Das Problem konnte durch Power-down-Reset gelöst werden.
14.10.2023 18:02
Hallo!
Ich habe jetzt genau das selbe Problem mit der Nichtaufrufbarkeit der Router-Konfigurationsseite speedport.ip (bzw. 192.168.2.1).
Nach einem Router-Neustart funktioniert der Zugriff wenige Sekunden - also ich kann mich anmelden und komme noch auf die Übersichtsseite. Aber ab da ist dann Schluss: Rufe ich dann z.B. den Netzwerk-Reiter auf, erscheint die Meldung "Öffnen der Seite fehlgeschlagen: Safari kann keine Verbindung zum Server speedport.ip aufbauen."
Meine Routerdaten:
Speedport Smart 4
Firmware (laut Display-Anzeige aktuell): 010139.3.3.001.2 vom 01.08.2023
Zugriffsversuche mit folgenden Browsern:
Safari Version 17.0
Firefox Version 118.02
Zugriffsversuche über folgende Geräte:
Apple Mac mini (M1 Apple Silicon, 2020) (macOS 14.0)
iPhone 14 Pro (iOS 17.0.3)
iPad 11 Pro (2021) (iPadOS 17.0.3)
Ich nutze keinerlei VPN etc. Es hat bis vor ca. zwei Monaten auch noch ohne Probleme funktioniert.
Jemand eine Idee (außer die bisher beschriebenen)?
14.10.2023 18:36
Thema ist in Arbeit, also:
auf das kommende Update warten oder mit Windows basierten Geräten nutzen.
Den Rest hast Du ja schon geschrieben.
Gruß Waage1969
15.10.2023 21:09
Danke für die Info! Bei mir hatte sich seit Mai tatsächlich auch keine Lösung ergeben und ich hatte keine Lust mehr, mich näher damit zu beschäftigen. Has du eine Idee, wie lange dieses Update noch auf sich warten lassen wird?
16.10.2023 12:08
26.10.2023 01:49
Hast du eventuell iCloud+ und nutzt Privat Relay? Wenn ja deaktiviere mal Privat-Relay und schau, ob du dann normal auf den Router kommst

Füllen Sie schnell und unkompliziert unser Online-Kontaktformular aus, damit wir sie zeitnah persönlich beraten können.

Informieren Sie sich über unsere aktuellen Internet-Angebote.