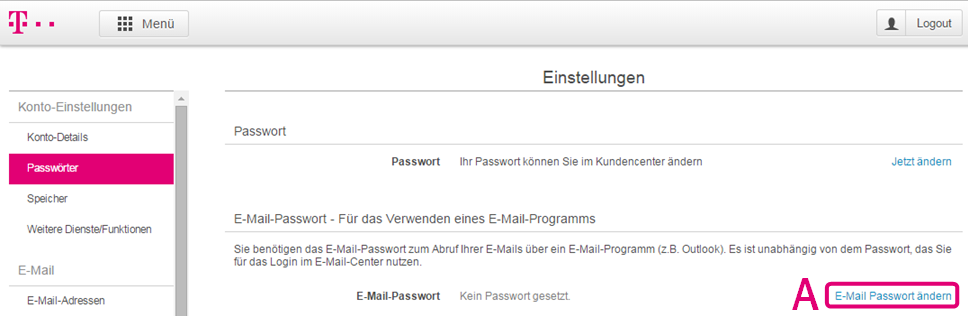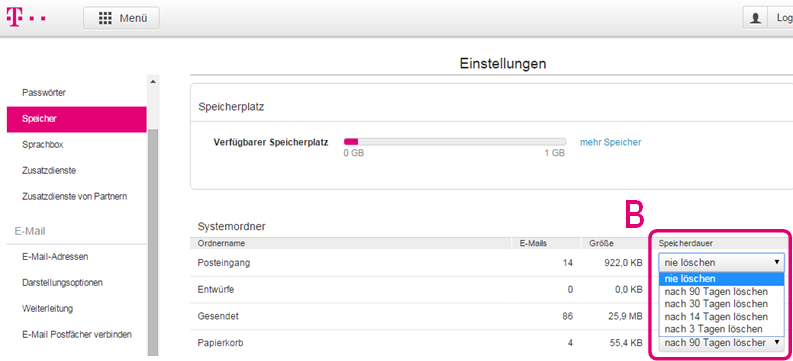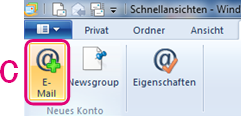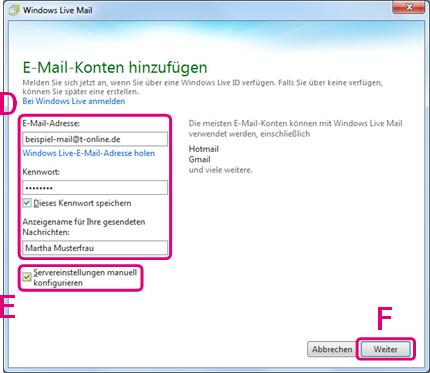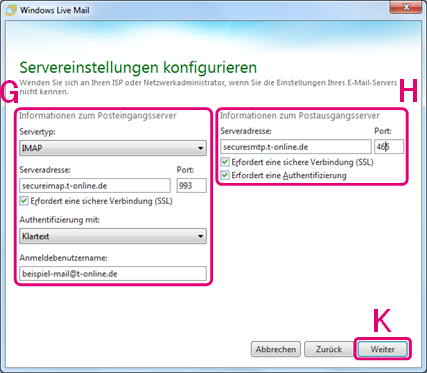- ...
-
Community
crumb.isLink crumb.isFinalCrumb crumb.getClass crumb.css crumb.separatorCss crumb.getCss crumb.finalCrumb crumb.getText crumb.getIsLink crumb.getWrapperCss crumb.type crumb.url crumb.getUrl crumb.getType crumb.hashCode crumb.equals crumb.toString crumb.wrapperCss crumb.text crumb.getSeparatorCss crumb.class
-
Blogs
crumb.isLink crumb.isFinalCrumb crumb.getClass crumb.css crumb.separatorCss crumb.getCss crumb.finalCrumb crumb.getText crumb.getIsLink crumb.getWrapperCss crumb.type crumb.url crumb.getUrl crumb.getType crumb.hashCode crumb.equals crumb.toString crumb.wrapperCss crumb.text crumb.getSeparatorCss crumb.class
-
Telekom hilft News
crumb.isLink crumb.isFinalCrumb crumb.getClass crumb.css crumb.separatorCss crumb.getCss crumb.finalCrumb crumb.getText crumb.getIsLink crumb.getWrapperCss crumb.type crumb.url crumb.getUrl crumb.getType crumb.hashCode crumb.equals crumb.toString crumb.wrapperCss crumb.text crumb.getSeparatorCss crumb.class
-
E-Mail: So richten Sie Ihr E-Mail-Konto @t-online....
crumb.isLink crumb.isFinalCrumb crumb.getClass crumb.css crumb.separatorCss crumb.getCss crumb.finalCrumb crumb.getText crumb.getIsLink crumb.getWrapperCss crumb.type crumb.url crumb.getUrl crumb.getType crumb.hashCode crumb.equals crumb.toString crumb.wrapperCss crumb.text crumb.getSeparatorCss crumb.class
E-Mail: So richten Sie Ihr E-Mail-Konto @t-online.de in Windows Live Mail ein.
28.06.2019
11:16
Zuletzt bearbeitet:Der Artikel wurde aktualisiert von
Waldemar H.
- Artikel abonnieren
- Artikel als ungelesen kennzeichnen
- Artikel als gelesen kennzeichnen
- Artikel melden
Das benötigen Sie:
- einen PC mit aktiver Online-Verbindung
- die Adresse Ihres E-Mail-Kontos @wafel , z. B.
beispiel-mail@t-online.de - das E-Mail-Passwort, das Sie für dieses E-Mail-Konto eingerichtet haben
- eine aktuelle Installation von Windows Live Mail
Und so geht’s:
Prüfen Sie zunächst, ob Sie sich mit der gewünschten E-Mail-Adresse und dem dazugehörigen Passwort unter https://email.t-online.de im E-Mail Center anmelden können.
A Wenn Sie für Ihr Mail-Konto noch kein E-Mail-Passwort eingerichtet haben,
erstellen Sie es im E-Mail Center unter
Menü ⇨ Einstellungen ⇨ Konto-Einstellungen ⇨ Passwörter ⇨ E-Mail-Passwort ändern.
B E-Mails werden normalerweise nach 90 Tagen automatisch vom Server gelöscht.
Sie möchten Ordner davon ausnehmen? Dazu stellen Sie unter
Menü ⇨ Einstellungen ⇨ Konto-Einstellungen ⇨ Speicher
die gewünschte Speicherdauer für jeden dieser Ordner ein. Unsere Empfehlungen:
- „nach 90 Tagen löschen“ für die Ordner „Entwürfe“, „Gesendet“ und „Papierkorb“
- „nie löschen“ für den Posteingang
Tipp: Sie nutzen dieses Konto bereits seit längerem? Dann prüfen Sie bitte unter „Verfügbarer Speicherplatz”, wie voll Ihr Postfach ist. Falls nötig, können Sie alte E-Mails löschen oder über den Link „mehr Speicher” weiteren Platz für Ihre E-Mails kostenpflichtig zubuchen.
Starten Sie Windows Live Mail.
C Klicken Sie im Menü nacheinander auf Konten und auf E-Mail.
D Im Fenster „E-Mail-Konten hinzufügen“ legen Sie Folgendes fest:
„E-Mail-Adresse“: die Adresse Ihres E-Mail-Kontos @t-online.de
„Kennwort“: das dazugehörige E-Mail-Passwort
Tipp: Sie möchten das E-Mail-Passwort nicht bei jedem Zugriff auf Ihr E-Mail-Konto erneut eingeben? Dann setzen Sie einen Haken bei „Dieses Kennwort speichern“.
„Anzeigename für Ihre gesendeten Nachrichten“: diese Angabe sehen Empfänger Ihrer E-Mails als Information zum Absender („von . . .“)
E Setzen Sie einen Haken bei „Servereinstellungen manuell konfigurieren“.
F Klicken Sie auf „Weiter“.
Im Fenster „Servereinstellungen konfigurieren“ legen Sie Folgendes fest:
G „Informationen zum Posteingangsserver“
„Servertyp“: wählen Sie „IMAP“ oder „POP3“.
Tipp: Sie nutzen Ihr E-Mail-Postfach @t-online.de auf mehreren Wegen (am PC, per Smartphone)? Dann empfehlen wir IMAP: So bietet jeder Weg denselben Zugriff auf Ihre Ordner und E-Mails.
„Serveradresse“:
für IMAP: secureimap.t-online.de
für POP3: securepop.t-online.de
„Port“: 993 (für IMAP und POP3)
Setzen Sie einen Haken bei „Erfordert eine sichere Verbindung (SSL)“.
„Authentifizierung mit“: Wählen Sie die Option „Klartext“.
„Anmeldebenutzername“: die Adresse Ihres E-Mail-Kontos @t-online.de,
z. B. „beispiel-mail@t-online.de“
H „Informationen zum Postausgangsserver“
„Serveradresse“: securesmtp.t-online.de (für IMAP und POP3)
„Port“: 465
Setzen Sie Haken bei „Erfordert eine sichere Verbindung (SSL)“ und „Erfordert eine Authentifizierung“.
K Klicken Sie auf „Weiter“ und im nächsten Fenster auf „Fertigstellen“.
Fertig – viel Spaß beim Mailen!
Weitere Tipps finden Sie auch in unserem Hilfe-Portal und hier in der Telekom hilft Community. Schnelle Hilfe per Telefon bietet Ihnen die Telekom Computerhilfe.

Füllen Sie schnell und unkompliziert unser Online-Kontaktformular aus, damit wir sie zeitnah persönlich beraten können.

Aktuelle Telekom Angebote für Mobilfunk (5G/LTE), Festnetz und Internet, TV & mehr.