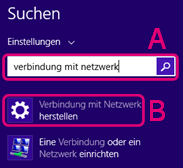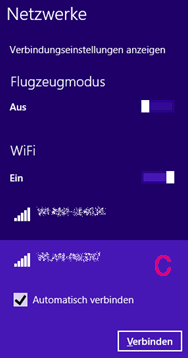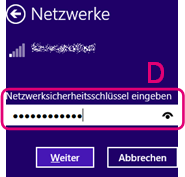- ...
-
Community
crumb.isLink crumb.isFinalCrumb crumb.getClass crumb.css crumb.separatorCss crumb.getCss crumb.finalCrumb crumb.getText crumb.getIsLink crumb.getWrapperCss crumb.type crumb.url crumb.getUrl crumb.getType crumb.hashCode crumb.equals crumb.toString crumb.wrapperCss crumb.text crumb.getSeparatorCss crumb.class
-
Blogs
crumb.isLink crumb.isFinalCrumb crumb.getClass crumb.css crumb.separatorCss crumb.getCss crumb.finalCrumb crumb.getText crumb.getIsLink crumb.getWrapperCss crumb.type crumb.url crumb.getUrl crumb.getType crumb.hashCode crumb.equals crumb.toString crumb.wrapperCss crumb.text crumb.getSeparatorCss crumb.class
-
Telekom hilft News
crumb.isLink crumb.isFinalCrumb crumb.getClass crumb.css crumb.separatorCss crumb.getCss crumb.finalCrumb crumb.getText crumb.getIsLink crumb.getWrapperCss crumb.type crumb.url crumb.getUrl crumb.getType crumb.hashCode crumb.equals crumb.toString crumb.wrapperCss crumb.text crumb.getSeparatorCss crumb.class
-
Windows 8: So stellen Sie die WLAN-Verbindung zu I...
crumb.isLink crumb.isFinalCrumb crumb.getClass crumb.css crumb.separatorCss crumb.getCss crumb.finalCrumb crumb.getText crumb.getIsLink crumb.getWrapperCss crumb.type crumb.url crumb.getUrl crumb.getType crumb.hashCode crumb.equals crumb.toString crumb.wrapperCss crumb.text crumb.getSeparatorCss crumb.class
Windows 8: So stellen Sie die WLAN-Verbindung zu Ihrem Router her.
28.06.2019
11:01
Zuletzt bearbeitet:Der Artikel wurde aktualisiert von
Waldemar H.
- Artikel abonnieren
- Artikel als ungelesen kennzeichnen
- Artikel als gelesen kennzeichnen
- Artikel melden
Das benötigen Sie:
- einen Windows 8-Computer mit aktivem WLAN-Adapter
- einen Router mit aktiver WLAN-Funktion
- den WLAN-Namen („SSID”) und WLAN-Schlüssel („WPA-PSK”) des Routers
Tipps:
- Bitte prüfen Sie vorab, ob die WLAN-Funktion Ihres Computers und Routers eingeschaltet ist. Dies erkennen Sie bei Speedport Routern am Lämpchen „WLAN”, dieses muss dauerhaft leuchten. Auch viele Notebooks haben ein solches Lämpchen.
- Bei Speedport Routern ist die WLAN-Funktion schon ab Werk aktiviert; der vorgegebene WLAN-Name und -Schlüssel stehen auf der Rückseite oder unter dem Standfuß des Routers. Im Karton Ihres neu erworbenen Speedport Routers finden Sie ein Kärtchen mit diesen Daten.
- Sie nutzen Ihren Router schon länger und sind unsicher, ob diese Angaben noch stimmen? Bitte öffnen Sie das Konfigurationsprogramm Ihres Routers und notieren Sie den aktuellen WLAN-Namen und -Schlüssel.
- Zwei weitere wichtige Punkte: Der WLAN-Name (die „SSID”) muss sichtbar sein und Ihr Computer darf nicht durch einen MAC-Adressfilter blockiert werden. Wie das geht, zeigt Ihnen die Bedienungsanleitung Ihres Routers. Speedport Router in Werkseinstellung stellen beides sicher.
Und so geht’s:
A Öffnen Sie über die Tastenkombination Windows + W das Suchfeld; hier geben Sie ein „Verbindung mit Netzwerk”. Warten Sie einen Moment, bis die Suchergebnisse erscheinen.
B Klicken Sie auf „Verbindung mit Netzwerk herstellen”. Es erscheint eine Liste der sichtbaren WLAN-Netzwerke.
C Klicken Sie auf den WLAN-Namen Ihres Routers und dann auf „Verbinden”.
Tipp: Sie möchten, dass Ihr Computer die WLAN-Verbindung bei jedem Neustart wieder herstellt?
Dazu setzen Sie bitte einen Haken im Kästchen „Automatisch verbinden”.
D Ins Feld „Netzwerksicherheitsschlüssel” tragen Sie den WLAN-Schlüssel ein. Klicken Sie dann auf „Weiter”.
Tipp: Eventuell fragt Windows 8 an, ob Sie das Teilen aktivieren möchten. Über diese Funktion können Sie Dateien von Ihrem Windows 8-Computer direkt per WLAN an andere Windows-8-Geräte in Ihrem Heimnetz senden.
Weitere Tipps finden Sie auch in unserem Hilfe-Portal und hier in der Telekom hilft Community. Schnelle Hilfe per Telefon bietet Ihnen die Telekom Computerhilfe.

Füllen Sie schnell und unkompliziert unser Online-Kontaktformular aus, damit wir sie zeitnah persönlich beraten können.

Aktuelle Telekom Angebote für Mobilfunk (5G/LTE), Festnetz und Internet, TV & mehr.