- ...
-
Community
crumb.isLink crumb.isFinalCrumb crumb.getClass crumb.css crumb.separatorCss crumb.getCss crumb.finalCrumb crumb.getText crumb.getIsLink crumb.getWrapperCss crumb.type crumb.url crumb.getUrl crumb.getType crumb.hashCode crumb.equals crumb.toString crumb.wrapperCss crumb.text crumb.getSeparatorCss crumb.class
-
Fragen und Antworten
crumb.isLink crumb.isFinalCrumb crumb.getClass crumb.css crumb.separatorCss crumb.getCss crumb.finalCrumb crumb.getText crumb.getIsLink crumb.getWrapperCss crumb.type crumb.url crumb.getUrl crumb.getType crumb.hashCode crumb.equals crumb.toString crumb.wrapperCss crumb.text crumb.getSeparatorCss crumb.class
-
E-Mail
crumb.isLink crumb.isFinalCrumb crumb.getClass crumb.css crumb.separatorCss crumb.getCss crumb.finalCrumb crumb.getText crumb.getIsLink crumb.getWrapperCss crumb.type crumb.url crumb.getUrl crumb.getType crumb.hashCode crumb.equals crumb.toString crumb.wrapperCss crumb.text crumb.getSeparatorCss crumb.class
-
AW: Freemail eins Mitbenutzerkonto
crumb.isLink crumb.isFinalCrumb crumb.getClass crumb.css crumb.separatorCss crumb.getCss crumb.finalCrumb crumb.getText crumb.getIsLink crumb.getWrapperCss crumb.type crumb.url crumb.getUrl crumb.getType crumb.hashCode crumb.equals crumb.toString crumb.wrapperCss crumb.text crumb.getSeparatorCss crumb.class
- Beitrag abonnieren
- Beitrag stummschalten
- Beitrag als ungelesen kennzeichnen
- Beitrag als gelesen kennzeichnen
E-Mail Mitbenutzerkonto in Freemailkonto wandeln
Ich habe vor 2 Jahren meinen DSL-Vertrag gekündigt. Es gibt aber noch ein Email- Mitbenutzerkonto, für das auch monatlich Gebüren abgebucht werden. Ich möchte dieses Konto jetz in ein Freemailkonto umwandeln, ohne die Mails, Kontakte usw. zu verlieren. Leider habe ich dazu noch keine Vorgehenswweise gefunden, es wird meist von Inklusivnutzern gesprochen.
Für Hilfe wäre ich dankbar.
Norbert Poggenwisch
Gelöst! Gehe zu Lösung.
Hallo @Norbert.Poggenwisch,
ich hänge hier mal eine genaue Anleitung für die Übertragung auf eine Freemail-Adresse an. Wenn diese Schritte alle erfolgreich abgeschlossen wurden, kann der Mitbenutzer durch dich gekündigt werden.
Viele Grüße
jla959
Schritt 1: Ändern Sie die E-Mail-Adresse Ihres bestehenden Postfachs
Starten Sie das E-Mail Center und melden Sie sich mit Ihrem bisherigen E-Mail-Login an. Klicken Sie auf den Menü-Button (die drei waagerechten Striche links oben) und dort auf "Einstellungen". Wählen Sie "E-Mail-Adressen" aus und klicken Sie auf den Link "Ändern". Bitte entfernen Sie hier unbedingt den Haken bei "E-Mail-Adresse für 90 Tage sperren"!

Ändern Sie nun Ihre bisherige E-Mail-Adresse (z. B. Martin.Muster1@t-online.de) in eine neue E-Mail-Adresse (z. B. Martin.Muster2@t-online.de) und deaktivieren Sie unbedingt die Option "E-Mail-Adresse für 90 Tage sperren, so dass sie von keinem anderen Kunden sofort wieder verwendet werden kann", damit Ihre bisherige E-Mail-Adresse Ihnen im Anschluss sofort wieder zur Verfügung steht. Wenn Sie diesen Haken nicht herausnehmen, ist Ihre bisherige E-Mail-Adresse (Martin.Muster1@t-online.de) für 90 Tage gesperrt und so lange nicht nutzbar.
Damit Sie Ihre alte E-Mail-Adresse weiter nutzen können, ist es unbedingt erforderlich, dass Sie ein neues E-Mail-Postfach mit Ihrer bisherigen E-Mail-Adresse (Martin.Muster1@t-online.de) anlegen. Um zu verhindern, dass Ihre E-Mail Adresse zwischenzeitlich durch einen anderen Nutzer belegt wird, sollten Sie dies unmittelbar im Anschluss durchführen. Die Sicherung Ihrer E-Mails wird unter Schritt 4 erläutert.
Schritt 2: Richten Sie sich ein neues Freemail-Postfach mit Ihrer bisherigen E-Mail-Adresse ein
Rufen Sie die Seite http://freemail.t-online.de/ auf. Dort richten Sie sich Ihre bisherige Mitbenutzer-E-Mail-Adresse als Freemail-Postfach ein.
Schritt 3: Eingestellte Speicherdauer der E-Mail-Ordner überprüfen
Wenn Sie sich nun das erste Mal mit Ihrem neu eingerichteten Freemail-Login im E-Mail-Center einloggen, empfehle ich Ihnen, die eingestellte Speicherdauer der E-Mails zu überprüfen, damit Ihre E-Mails nicht einfach plötzlich z. B. nach 90 Tagen gelöscht werden, ohne dass Sie dies wollen.
Klicken Sie dazu oben links auf die Menü-Schaltfläche (die drei waagerechten Striche), dann links auf "Einstellungen" und danach noch links auf "Speicher". Hier können Sie alle Ordner je nach Bedarf auf "Nie löschen" stellen. (Ausnahme: Den Papierkorb kann man nicht auf "Nie löschen" stellen.)
Schritt 4: So sichern Sie Ihre alten E-Mails (optional)
Um Ihre alten E-Mails zu sichern, empfehlen wir Ihnen, diese mit einem E-Mail-Programm (z. B. Outlook, Thunderbird oder Apple Mail) über das Übertragungsprotokoll POP3 abzurufen.
Hierzu richten Sie bitte im E-Mail-Programm zunächst das E-Mail-Konto mit der Adresse ein, unter der Ihre alten E-Mails jetzt gespeichert sind (Martin.Muster2@t-online.de) und rufen Sie alle E-Mails ab. Folgen Sie einfach den Anleitungen zur Einrichtung eines E-Mail-Kontos über POP3. Zur Anleitung
- Da unter dieser E-Mail-Adresse (Martin.Muster2@t-online.de) keine neuen E-Mails mehr für Sie eingehen können, können Sie den automatischen E-Mail-Abruf für dieses Konto – die Standardeinstellung in den meisten E-Mail-Programmen – deaktivieren. Ihre alten E-Mails können Sie jetzt offline im E-Mail-Programm finden.
Falls es Ihnen wichtig ist, die alten E-Mails für die Synchronisation auch im neuen Postfach zur Verfügung zu haben, müssen Sie für das neue Postfach ebenfalls ein E-Mail-Konto in Ihrem E-Mail-Programm anlegen, diesmal aber mit dem Übertragungsprotokoll IMAP. Zur Anleitung
- Verschieben Sie einfach die E-Mails, die Sie weiterhin immer und überall zur Verfügung haben möchten, in den Posteingang des IMAP-Kontos.
Markieren Sie die gewünschten E-Mails im alten E-Mail-Konto (Martin.Muster2@t-online.de) und klicken Sie per Rechtsklick auf "In Ordner verschieben", um Ihre E-Mails in das neue E-Mail-Konto zu verschieben.
Um einen Ordner im alten E-Mail-Konto zu verschieben oder zu kopieren, klicken Sie mit der rechten Maustaste auf "Ordnername verschieben" oder "Ordnername kopieren", um den Ordner in das gewünschte neue Konto zu verschieben oder zu kopieren. Nachdem Sie alle bisherigen E-Mails in das neue E-Mail Konto kopiert oder verschoben haben, können Sie das alte E-Mail-Konto (Martin.Muster2@t-online.de) unter "Extras" und "E-Mail-Konten" deaktivieren bzw. löschen.
Überprüfen Sie nun noch einmal die Einstellungen von Schritt 3.
Schritt 5: Übertragung von Kontakten (optional)
Um Kontakte aus Ihrem alten in das neue E-Mail-Postfach zu übertragen, exportieren Sie die Daten aus dem alten Postfach (Martin.Muster2@t-online.de).
Adressbuch-Export aus dem alten Postfach:
Bitte melden Sie sich dafür im E-Mail-Center an.
--> Klicken Sie oben links auf das Adressbuchsymbol.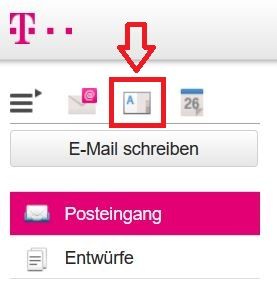
--> Anschließend klicken Sie oben rechts auf "Mehr" (1) und dann auf "Kontakte exportieren" (2).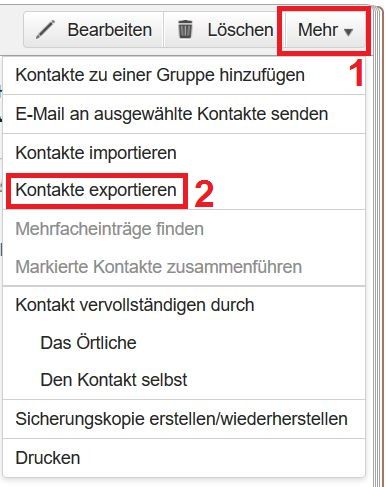
--> Nun wählen Sie das gewünschte Format aus und klicken auf "Exportieren".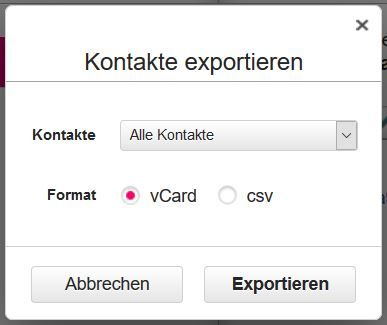
--> Jetzt speichern Sie sich die Datei auf dem Computer und merken sich den Speicherort. Meist ist dies der Ordner "Downloads".
Adressbuch-Import in das neue Postfach:
Bitte melden Sie sich dafür in Ihrem neuen E-Mail-Postfach (Martin.Muster1@t-online.de) an.
--> Klicken Sie oben links auf das Adressbuchsymbol.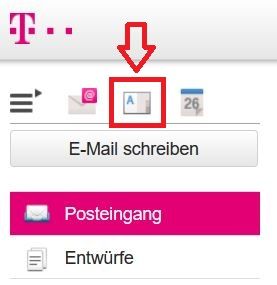
--> Anschließend klicken Sie oben rechts auf "Mehr" (1) und dann auf "Kontakte importieren" (2).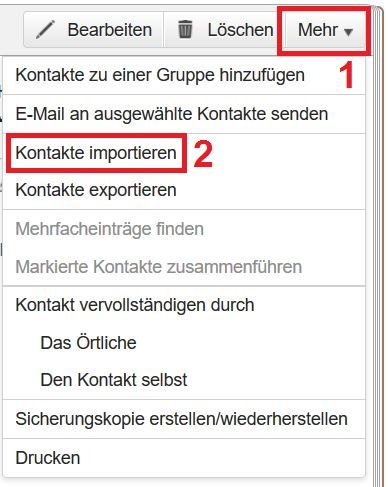
--> Wählen Sie unter "Anbieter auswählen" die Option "Aus Datei (csv, vcf) importieren" aus (1). Anschließend wählen Sie die auf dem Computer gespeicherte Datei unter "Durchsuchen" aus (2) und klicken auf "Weiter" (3).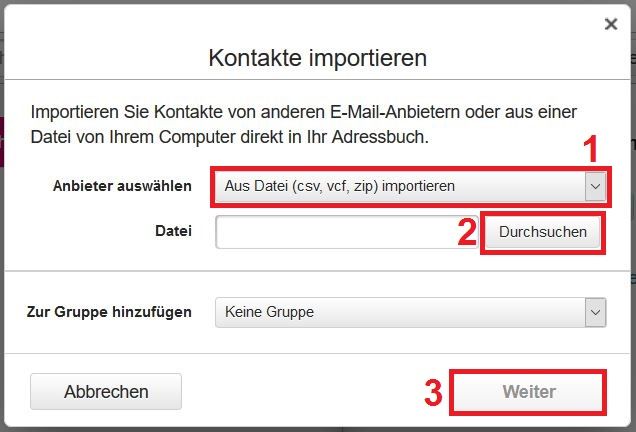
--> Klicken Sie auf "Alle Auswählen", um alle Kontakte zu importieren oder wählen Sie die gewünschten Kontakte aus, die Sie importieren möchten. Bestätigen Sie die Auswahl mit einem Klick auf "Weiter".
12.08.2017 22:41
Falsche Antwort - mein Mitbenutzerkonte läuft weiter.
12.08.2017 23:04
Hallo @Norbert.Poggenwisch,
eigentlich sind die hier als Lösung markierten Antworten weiter richtig. Ich vermute, dass der Mitbenutzer nicht auf deinen DSL-Vertrag, sondern wohl auf eine andere Zugangsnummer, zum Beispiel eines Zugang zu Telekom-Diensten oder eines T-Online-by-Call, läuft.
Da du aber auch noch einen eigenen Thread zu deinem Anliegen eröffnet hast, bitte dort das Thema fortsetzen.
Viele Grüße
jla959
12.08.2017 23:16
Hallo @Norbert.Poggenwisch,
ich hänge hier mal eine genaue Anleitung für die Übertragung auf eine Freemail-Adresse an. Wenn diese Schritte alle erfolgreich abgeschlossen wurden, kann der Mitbenutzer durch dich gekündigt werden.
Viele Grüße
jla959
Schritt 1: Ändern Sie die E-Mail-Adresse Ihres bestehenden Postfachs
Starten Sie das E-Mail Center und melden Sie sich mit Ihrem bisherigen E-Mail-Login an. Klicken Sie auf den Menü-Button (die drei waagerechten Striche links oben) und dort auf "Einstellungen". Wählen Sie "E-Mail-Adressen" aus und klicken Sie auf den Link "Ändern". Bitte entfernen Sie hier unbedingt den Haken bei "E-Mail-Adresse für 90 Tage sperren"!

Ändern Sie nun Ihre bisherige E-Mail-Adresse (z. B. Martin.Muster1@t-online.de) in eine neue E-Mail-Adresse (z. B. Martin.Muster2@t-online.de) und deaktivieren Sie unbedingt die Option "E-Mail-Adresse für 90 Tage sperren, so dass sie von keinem anderen Kunden sofort wieder verwendet werden kann", damit Ihre bisherige E-Mail-Adresse Ihnen im Anschluss sofort wieder zur Verfügung steht. Wenn Sie diesen Haken nicht herausnehmen, ist Ihre bisherige E-Mail-Adresse (Martin.Muster1@t-online.de) für 90 Tage gesperrt und so lange nicht nutzbar.
Damit Sie Ihre alte E-Mail-Adresse weiter nutzen können, ist es unbedingt erforderlich, dass Sie ein neues E-Mail-Postfach mit Ihrer bisherigen E-Mail-Adresse (Martin.Muster1@t-online.de) anlegen. Um zu verhindern, dass Ihre E-Mail Adresse zwischenzeitlich durch einen anderen Nutzer belegt wird, sollten Sie dies unmittelbar im Anschluss durchführen. Die Sicherung Ihrer E-Mails wird unter Schritt 4 erläutert.
Schritt 2: Richten Sie sich ein neues Freemail-Postfach mit Ihrer bisherigen E-Mail-Adresse ein
Rufen Sie die Seite http://freemail.t-online.de/ auf. Dort richten Sie sich Ihre bisherige Mitbenutzer-E-Mail-Adresse als Freemail-Postfach ein.
Schritt 3: Eingestellte Speicherdauer der E-Mail-Ordner überprüfen
Wenn Sie sich nun das erste Mal mit Ihrem neu eingerichteten Freemail-Login im E-Mail-Center einloggen, empfehle ich Ihnen, die eingestellte Speicherdauer der E-Mails zu überprüfen, damit Ihre E-Mails nicht einfach plötzlich z. B. nach 90 Tagen gelöscht werden, ohne dass Sie dies wollen.
Klicken Sie dazu oben links auf die Menü-Schaltfläche (die drei waagerechten Striche), dann links auf "Einstellungen" und danach noch links auf "Speicher". Hier können Sie alle Ordner je nach Bedarf auf "Nie löschen" stellen. (Ausnahme: Den Papierkorb kann man nicht auf "Nie löschen" stellen.)
Schritt 4: So sichern Sie Ihre alten E-Mails (optional)
Um Ihre alten E-Mails zu sichern, empfehlen wir Ihnen, diese mit einem E-Mail-Programm (z. B. Outlook, Thunderbird oder Apple Mail) über das Übertragungsprotokoll POP3 abzurufen.
Hierzu richten Sie bitte im E-Mail-Programm zunächst das E-Mail-Konto mit der Adresse ein, unter der Ihre alten E-Mails jetzt gespeichert sind (Martin.Muster2@t-online.de) und rufen Sie alle E-Mails ab. Folgen Sie einfach den Anleitungen zur Einrichtung eines E-Mail-Kontos über POP3. Zur Anleitung
- Da unter dieser E-Mail-Adresse (Martin.Muster2@t-online.de) keine neuen E-Mails mehr für Sie eingehen können, können Sie den automatischen E-Mail-Abruf für dieses Konto – die Standardeinstellung in den meisten E-Mail-Programmen – deaktivieren. Ihre alten E-Mails können Sie jetzt offline im E-Mail-Programm finden.
Falls es Ihnen wichtig ist, die alten E-Mails für die Synchronisation auch im neuen Postfach zur Verfügung zu haben, müssen Sie für das neue Postfach ebenfalls ein E-Mail-Konto in Ihrem E-Mail-Programm anlegen, diesmal aber mit dem Übertragungsprotokoll IMAP. Zur Anleitung
- Verschieben Sie einfach die E-Mails, die Sie weiterhin immer und überall zur Verfügung haben möchten, in den Posteingang des IMAP-Kontos.
Markieren Sie die gewünschten E-Mails im alten E-Mail-Konto (Martin.Muster2@t-online.de) und klicken Sie per Rechtsklick auf "In Ordner verschieben", um Ihre E-Mails in das neue E-Mail-Konto zu verschieben.
Um einen Ordner im alten E-Mail-Konto zu verschieben oder zu kopieren, klicken Sie mit der rechten Maustaste auf "Ordnername verschieben" oder "Ordnername kopieren", um den Ordner in das gewünschte neue Konto zu verschieben oder zu kopieren. Nachdem Sie alle bisherigen E-Mails in das neue E-Mail Konto kopiert oder verschoben haben, können Sie das alte E-Mail-Konto (Martin.Muster2@t-online.de) unter "Extras" und "E-Mail-Konten" deaktivieren bzw. löschen.
Überprüfen Sie nun noch einmal die Einstellungen von Schritt 3.
Schritt 5: Übertragung von Kontakten (optional)
Um Kontakte aus Ihrem alten in das neue E-Mail-Postfach zu übertragen, exportieren Sie die Daten aus dem alten Postfach (Martin.Muster2@t-online.de).
Adressbuch-Export aus dem alten Postfach:
Bitte melden Sie sich dafür im E-Mail-Center an.
--> Klicken Sie oben links auf das Adressbuchsymbol.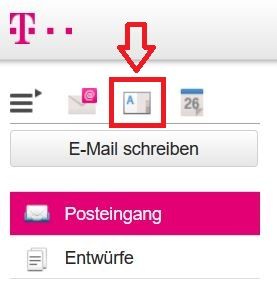
--> Anschließend klicken Sie oben rechts auf "Mehr" (1) und dann auf "Kontakte exportieren" (2).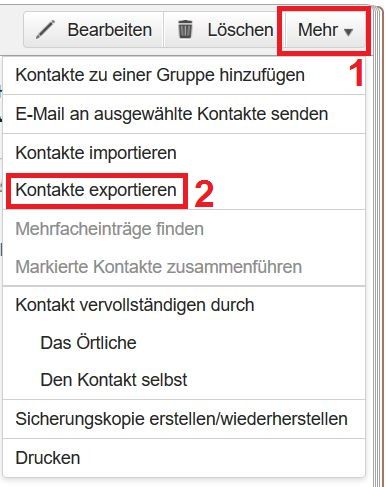
--> Nun wählen Sie das gewünschte Format aus und klicken auf "Exportieren".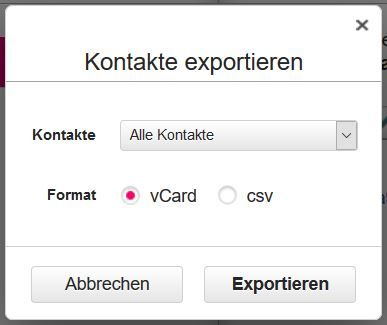
--> Jetzt speichern Sie sich die Datei auf dem Computer und merken sich den Speicherort. Meist ist dies der Ordner "Downloads".
Adressbuch-Import in das neue Postfach:
Bitte melden Sie sich dafür in Ihrem neuen E-Mail-Postfach (Martin.Muster1@t-online.de) an.
--> Klicken Sie oben links auf das Adressbuchsymbol.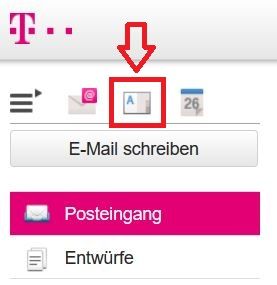
--> Anschließend klicken Sie oben rechts auf "Mehr" (1) und dann auf "Kontakte importieren" (2).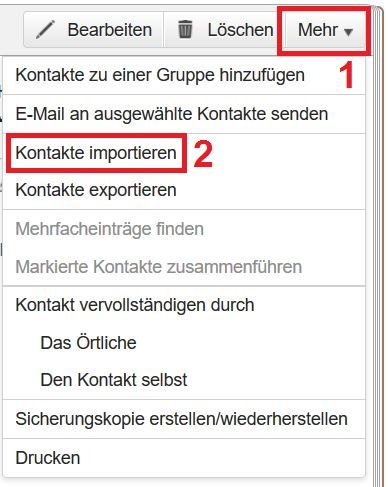
--> Wählen Sie unter "Anbieter auswählen" die Option "Aus Datei (csv, vcf) importieren" aus (1). Anschließend wählen Sie die auf dem Computer gespeicherte Datei unter "Durchsuchen" aus (2) und klicken auf "Weiter" (3).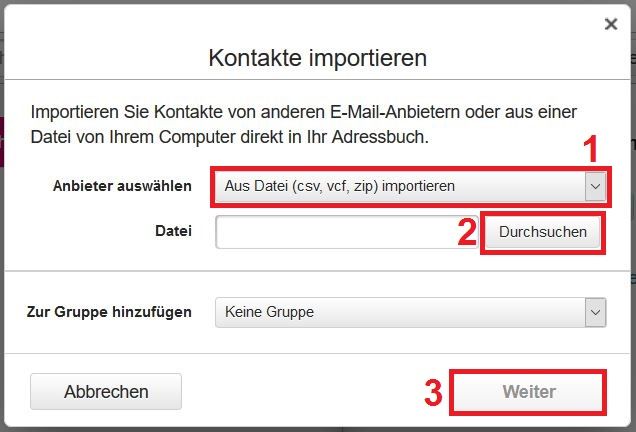
--> Klicken Sie auf "Alle Auswählen", um alle Kontakte zu importieren oder wählen Sie die gewünschten Kontakte aus, die Sie importieren möchten. Bestätigen Sie die Auswahl mit einem Klick auf "Weiter".
15.08.2017 15:44
@Mikko hat bereits eine gut aufbereitete Anleitung zur ,manuellen Umwandlung gepostet. Damit dürfte nichts mehr schiefgehen.
Viele Grüße
Jonas J.

Füllen Sie schnell und unkompliziert unser Online-Kontaktformular aus, damit wir sie zeitnah persönlich beraten können.

Informieren Sie sich über unsere aktuellen E-Mail-Angebote.