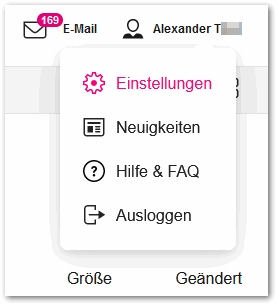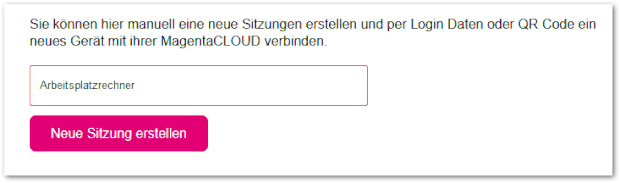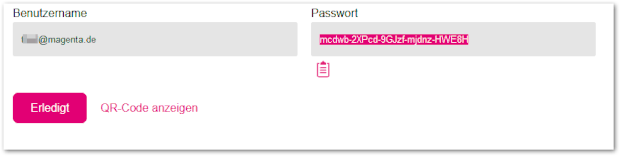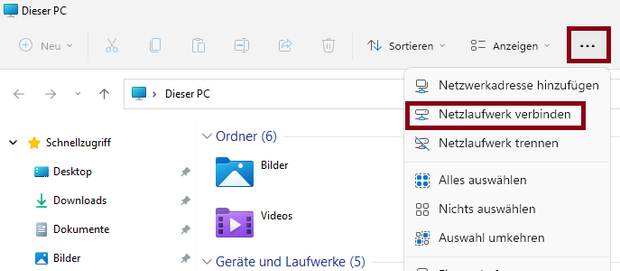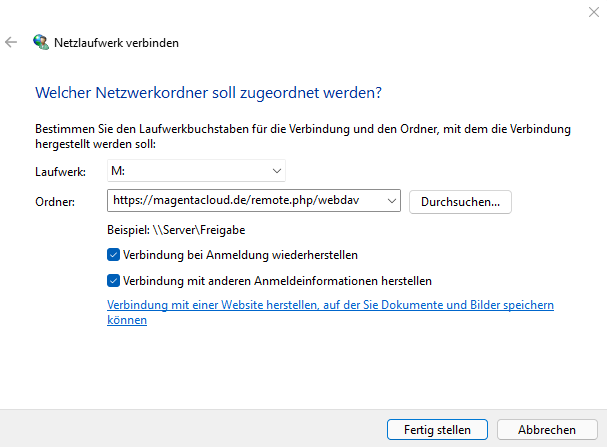- ...
-
Community
crumb.isLink crumb.isFinalCrumb crumb.getClass crumb.css crumb.separatorCss crumb.getCss crumb.finalCrumb crumb.getText crumb.getIsLink crumb.getWrapperCss crumb.type crumb.url crumb.getUrl crumb.getType crumb.hashCode crumb.equals crumb.toString crumb.wrapperCss crumb.text crumb.getSeparatorCss crumb.class
-
Wiki
crumb.isLink crumb.isFinalCrumb crumb.getClass crumb.css crumb.separatorCss crumb.getCss crumb.finalCrumb crumb.getText crumb.getIsLink crumb.getWrapperCss crumb.type crumb.url crumb.getUrl crumb.getType crumb.hashCode crumb.equals crumb.toString crumb.wrapperCss crumb.text crumb.getSeparatorCss crumb.class
-
MagentaCLOUD
crumb.isLink crumb.isFinalCrumb crumb.getClass crumb.css crumb.separatorCss crumb.getCss crumb.finalCrumb crumb.getText crumb.getIsLink crumb.getWrapperCss crumb.type crumb.url crumb.getUrl crumb.getType crumb.hashCode crumb.equals crumb.toString crumb.wrapperCss crumb.text crumb.getSeparatorCss crumb.class
-
MagentaCLOUD als Netzlaufwerk unter Windows einric...
crumb.isLink crumb.isFinalCrumb crumb.getClass crumb.css crumb.separatorCss crumb.getCss crumb.finalCrumb crumb.getText crumb.getIsLink crumb.getWrapperCss crumb.type crumb.url crumb.getUrl crumb.getType crumb.hashCode crumb.equals crumb.toString crumb.wrapperCss crumb.text crumb.getSeparatorCss crumb.class
MagentaCLOUD als Netzlaufwerk unter Windows einrichten
22.07.2023 11:27 Zuletzt bearbeitet:Der Artikel wurde aktualisiert durch den Autor
- Artikel abonnieren
- Artikel als ungelesen kennzeichnen
- Artikel als gelesen kennzeichnen
- Artikel melden
Diese Anleitung bezieht sich auf das Betriebssystem Windows. Klicken Sie auf den Namen des jeweiligen Betriebssystems, um zur Anleitung für macOS oder Linux zu gelangen.
Bitte im Fehlerfall den Artikel "Auf https://magentacloud.de/remote.php/webdav konnte nicht zugegriffen werden" sowie die weiteren Hinweise am Ende dieses Artikels beachten.
Sie können die MagentaCLOUD unter Windows über das WebDAV-Protokoll als Netzlaufwerk einbinden. Bei jedem Zugriff wird eine Verbindung zur Cloud aufgebaut und die Ordner und Dateien werden wie auf einem Laufwerk direkt im Datei-Explorer angezeigt. Tipp: Um die Dateien mit Ihrem PC zu synchronisieren, so dass sie auch verfügbar sind, wenn keine Internetverbindung besteht, installieren Sie die MagentaCLOUD-Software.
Voraussetzung für die Nutzung der MagentaCLOUD über das WebDAV-Protokoll ist ein gesondertes Sitzungspasswort für diese WebDAV-Verbindung, das über die Webanwendung der MagentaCLOUD eingerichtet wird. (Das frühere Protokoll-Passwort ist nicht mehr gültig.)
- Loggen Sie sich in ihre MagentaCLOUD ein.
- Klicken Sie das Avatarsymbol oben rechts an und wählen "Einstellungen" aus.
- Klicken Sie im linken Menü auf "Geräte und Sitzungen"
- Erstellen Sie unterhalb der Liste Ihrer verbundenen Geräte ein Passwort für Ihre WebDAV-Verbindung, indem Sie einen Namen vergeben und dann auf "Neue Sitzung erstellen" klicken.
- Jetzt wird der Benutzername und das Passwort für die Verbindung angezeigt. Ein Ändern des Passwortes ist nicht möglich.
Wichtig: Die hier angezeigte E-Mail-Adresse ist die Hauptadresse des Accounts und muss auch dann verwendet werden, wenn zum Login eine andere E-Mail-Adresse genutzt wird.
Das Feld "Benutzername" ist bei Ihnen leer?
Mehr InfosWenn im Feld "Benutzername" keine E-Mail-Adresse sichtbar ist, haben Sie in Ihrem Telekom-Login noch keine t-online.de- oder magenta.de-E-Mail-Adresse eingerichtet. Die WebDAV-Nutzung ist derzeit nicht mit einer externen E-Mail-Adresse möglich.
Um eine t-online.de- oder magenta.de-E-Mail-Adresse einzurichten, wechseln Sie einfach ins E-Mail-Center https://email.t-online.de und folgen dort den weiteren Schritten.
Anschließend können Sie hier der eigentlichen Anleitung folgen.
Bitte denken Sie daran, dass eine Internetverbindung bestehen muss.
Mit der Tastenkombination "Windows-Taste" und "E" öffnen Sie unter Windows 8, Windows 10 und Windows 11 die Übersicht "Dieser PC" (unter Windows 7 lautet diese "Computer").
Ansicht Windows 11:
Ansicht Windows 10:
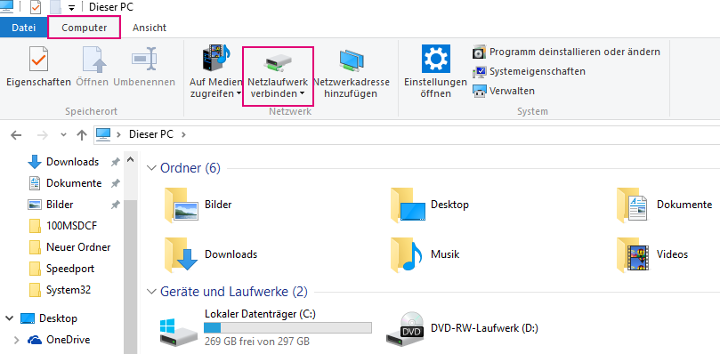
- Klicken Sie oben auf "Netzlaufwerk verbinden".
- Wählen Sie einen freien Laufwerkbuchstaben.
- Geben Sie unter "Ordner" die Adresse https://magentacloud.de/remote.php/webdav ein.
- Setzen Sie das Häkchen "Verbindung bei Anmeldung wiederherstellen", wenn Sie möchten, dass die MagentaCLOUD bei jedem Start von Windows eingebaut wird.
- Setzen Sie das Häkchen "Verbindung mit anderen Anmeldeinformationen herstellen" (zwingend notwendig, da Windows sonst versucht, sich mit dem Windows-Benutzernamen anzumelden).
- Klicken Sie auf "Fertig stellen". Sie geben hier Ihre E-Mail-Adresse und das zuvor generierte Sitzungspasswort ein. Ihre MagentaCLOUD wird nun im Datei-Explorer unter "Dieser PC" bzw. "Computer" angezeigt.
Möchten Sie auch weitere Geräte per WebDAV mit der MagentaCLOUD verbinden, erstellen sie für weitere Geräte jeweils eine weitere Sitzung in der Webanwendung, sodass für diesen Zugriff auch jeweils ein neues Sitzungspasswort generiert wird.
Hinweise bei Problemen und Fehlermeldungen:
Bei Problemen sollte zunächst überprüft werden, ob der WebClient unter Windows läuft:
-
Drücken Sie auf der Tastatur WINDOWS-TASTE+R.
-
Geben Sie in das Feld Ausführen den Befehl services.msc ein, und drücken Sie die EINGABETASTE.
-
Scrollen Sie im Fenster Dienste in der Spalte Name nach unten bis zum Dienst WebClient, und sehen Sie sich die aktuelle Einstellung in der Spalte Starttyp an. Wenn dieser nicht auf Automatisch oder Manuell festgelegt ist, gehen Sie wie folgt vor:
-
Klicken Sie mit der rechten Maustaste auf WebClient, und klicken Sie dann auf Eigenschaften.
-
Ändern Sie im Fenster Eigenschaften von WebClient den Starttyp in Automatisch, und klicken Sie dann auf OK.
-
Am besten den Windowsrechner neu starten wenn er nicht auf Automatisch stand.
Dann erneut versuchen.
Bei Error 0x800700DF:
Beim Download unter Windows mittels Webdav ist die Dateigröße von Windows beschränkt
So kann man das Problem beheben:
Während die Grenzen für den Upload mit 2 GB pro Einzeldatei großzügig festgelegt sind, beschränkt Windows die Einzeldateigröße für den Download auf etwa 47 MB (50.000.000 Byte).
Möchten Sie Einzeldateien herunterladen, deren Größe 47 MB überschreitet, erhalten Sie eine Fehlermeldung (Error 0x800700DF).
Die Beschränkung kann in der Windows Registry aufgehoben werden und der für WebDAV maximal zulässige Wert von 4 GB gesetzt werden.
- Dücken Sie auf der Tastatur WINDOWS-TASTE+R.
- Tragen Sie regedit in die Eingabeaufforderung ein:
- Navigieren Sie im sich öffnenden Registrierungs-Editor zum Punkt
HKEY_LOCAL_MACHINE / SYSTEM / CurrentControlSet / services / WebClient / Parameters. - Klicken Sie mit rechter Maustaste auf den Eintrag FileSizeLimitInBytes und wählen Sie Ändern.
- Wechseln Sie den Anzeigemodus auf Dezimal und tragen Sie 4294967295 ein.
Dies entspricht exakt 4 GB, der protokollbedingten Maximalgröße. - PC neu starten
Hinweise für Windows 7:
Häufige Fehlermeldung: "Ein an das System angeschlossenes Gerät funktioniert nicht"
Behebung:
1. Sicherstellen, dass der Dienst "WebClient" auf "Automatisch" steht (siehe oben).
2. In der Registry „Basic Authentication“ auf 1 stellen
[HKEY_LOCAL_MACHINE\SYSTEM\CurrentControlSet\services\WebClient\Parameters]"BasicAuthLevel"=dword:00000001
3. Microsoft EasyFix 51044 ausführen
Dabei werden ebenfalls Änderungen in der Registry vorgenommen, die die Aktivierung von TLS 1.1 und TLS 1.2 als sichere Standardprotokolle zulassen.
4. Computer neu starten
Hinweis: Bitte Änderungen in der Registry sorgfältig durchführen!

Füllen Sie schnell und unkompliziert unser Online-Kontaktformular aus, damit wir sie zeitnah persönlich beraten können.

Aktuelle Telekom Angebote für Mobilfunk (5G/LTE), Festnetz und Internet, TV & mehr.