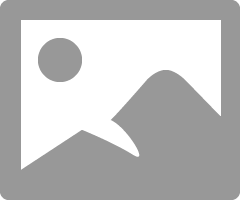- ...
-
Community
crumb.isLink crumb.isFinalCrumb crumb.getClass crumb.css crumb.separatorCss crumb.getCss crumb.finalCrumb crumb.getText crumb.getIsLink crumb.getWrapperCss crumb.type crumb.url crumb.getUrl crumb.getType crumb.hashCode crumb.equals crumb.toString crumb.wrapperCss crumb.text crumb.getSeparatorCss crumb.class
-
Fragen und Antworten
crumb.isLink crumb.isFinalCrumb crumb.getClass crumb.css crumb.separatorCss crumb.getCss crumb.finalCrumb crumb.getText crumb.getIsLink crumb.getWrapperCss crumb.type crumb.url crumb.getUrl crumb.getType crumb.hashCode crumb.equals crumb.toString crumb.wrapperCss crumb.text crumb.getSeparatorCss crumb.class
-
Festnetz & Internet
crumb.isLink crumb.isFinalCrumb crumb.getClass crumb.css crumb.separatorCss crumb.getCss crumb.finalCrumb crumb.getText crumb.getIsLink crumb.getWrapperCss crumb.type crumb.url crumb.getUrl crumb.getType crumb.hashCode crumb.equals crumb.toString crumb.wrapperCss crumb.text crumb.getSeparatorCss crumb.class
-
Nichtaufrufbarkeit der Seite speedport.ip
crumb.isLink crumb.isFinalCrumb crumb.getClass crumb.css crumb.separatorCss crumb.getCss crumb.finalCrumb crumb.getText crumb.getIsLink crumb.getWrapperCss crumb.type crumb.url crumb.getUrl crumb.getType crumb.hashCode crumb.equals crumb.toString crumb.wrapperCss crumb.text crumb.getSeparatorCss crumb.class
- Beitrag abonnieren
- Beitrag stummschalten
- Beitrag als ungelesen kennzeichnen
- Beitrag als gelesen kennzeichnen
Nichtaufrufbarkeit der Seite speedport.ip
12.06.2012 19:04
seit dem 10. Juni ist ihre Seite speedport.ip nicht mehr aufrufbar. *betroffen_sein
Deshalb möchte ich sie bitten diese technischen Probleme schnellsmöglichst zu beheben.
Sollte dies ein Irrtum meinerseits sein, möchte ich dies entschuldigen.
Mit freundlichen Grüßen,
Jonas13Jonas
PS: die seite heißt http://speedport.ip
Gelöst! Gehe zu Lösung.
Danke für die sorgfältig ausgearbeitete Beschreibung!
Nach meiner leidvollen Erfahrung mit dem blockierten Zutritt zur Konfiguration spielen die für ältere Router ausgelaufenen https-Zertifikate eine Schlüsselrolle. Leider erlauben die Browser zumeist keine Ausnahme dabei, speedport.ip trotz ungültigen Zertifikat aufzurufen, so dass der entsprechende Vorschlag nicht umsetzbar ist.
Bei mir half die Auflistung im verlinkten Dokument dennoch, denn so konnte ich nachvollziehen, wann das Zertifikat für mein Router-Modell abgelaufen war. Die Lösung brachte dann, vorübergehend die Systemzeit vor diesen Zeitpunkt zurückzustellen.
Gruß, JoRom
16.08.2017 13:16 Zuletzt bearbeitet: 16.08.2017 13:19 durch den Autor
Hallo lieber Leser,
vielleicht sind Sie bei der Suche nach dem Thema "Nichtaufrufbarkeit der Seite speedport.ip" auf den vorliegenden Beitrag gestoßen.
Neben der von HenniPenni veröffentlichten Lösung, habe ich Ihnen nachfolgend eine weitere Vorgehensweise mitgebracht.
Sie können die Konfigurationsseite des Routers (z.B. speedport.ip oder 192.168.2.1 bzw. 192.168.1.1) nicht mit dem Internet-Browser aufrufen? Sie erhalten die Meldung " Seite kann nicht angezeigt werden"?
Gehen Sie hier Schritt für Schritt vor, um den Fehler einzugrenzen:
1. Router- und Rechnerneustart
Schalten Sie Ihren Router für einige Sekunden aus bzw. trennen Sie ihn für einige Sekunden vom Stromnetz. Starten Sie anschließend Ihren Computer neu.
2. Netzwerkeinstellungen
Bitte überprüfen Sie zuerst die IP-Konfiguration Ihres Computers. Dazu gehen Sie auf "Windows-/Start-Schaltfläche / Suche" und tragen den Befehl "cmd" ein. Nutzen Sie Windows 8 oder 10 gehen Sie über die "Suche" und tragen dort "cmd" ein.
Bestätigen Sie den Befehl mit der Taste "Enter". In dem folgenden Fenster geben Sie bitte den Befehl "ipconfig /all" ein und betätigen die Taste "Enter". Jetzt wird Ihnen die IP-Konfiguration wie folgt angezeigt:
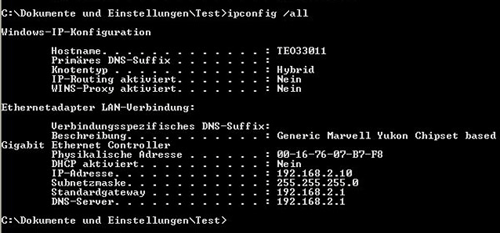
Falls in der Zeile "Physikalische Adresse" nur 00-00-00-00-00-00 oder FF-FF-FF-FF-FF-FF steht, ist Ihre Netzwerkkarte nicht korrekt installiert. In den Zeilen "Standardgateway" und "DNS-Server" muss die IP-Adresse Ihres Routers (Speedport-Serie: 192.168.2.1 bzw. bei Eumex 300 IP: 192.168.178.1) zu sehen sein.
Stehen dort nur 0.0.0.0, dann überprüfen Sie die Verkabelung Ihres PCs mit dem Router. Sind keine Fehler in der Verkabelung zu finden, führen Sie bitte die nachfolgenden Schritte zur Aktivierung der Netzwerkkarte aus. Führt auch dieses nicht zum Erfolg, ist eine Neuinstallation Ihrer Netzwerkkarte erforderlich. Steht unter"Standardgateway" und "DNS-Server" eine andere Ziffernfolge als die IP-Adresse Ihres Routers, überprüfen Sie bitte die TCP/IP Einstellungen wie weiter unten beschrieben.
So überprüfen Sie, ob die Netzwerkkarte unter Windows 7 aktiviert ist:
•Rufen Sie dafür als Erstes die Systemsteuerung auf, indem Sie links unten auf die "Windows-/Start-Schaltfläche" klicken oder die "Windows-Taste" auf Ihrer Tastatur drücken und dann im rechten Bereich auf "Systemsteuerung" klicken.
•Falls Sie rechts oben bei "Anzeige" den Typ "Kategorie" eingestellt haben, öffnen Sie die Rubrik "Hardware und Sound".
•Wählen Sie nun in der Kategorie-Ansicht rechts oben den Eintrag "Geräte-Manager" aus. Bei der Ansicht "Große Symbole" oder "Kleine Symbole" finden Sie den Eintrag im oberen Bereich unter "G".
•Warten Sie kurz, bis sich ein neues Fenster öffnet und klicken Sie dann entweder doppelt auf "Netzwerkadapter" oder einmal links daneben auf das weiße Dreieck.
•Nun sehen Sie Ihre Netzwerkkarte. Machen Sie einen Rechtsklick auf deren Eintrag und wählen Sie dann die zweite Option "Aktivieren" aus.
Daraufhin wird die Ansicht neu geladen und Sie können Ihre aktivierte Netzwerkkarte nun verwenden.
Bitte überprüfen Sie die TCP/IP-Einstellungen.
•Klicken Sie auf die "Windows-/Start-Schaltfläche / Systemsteuerung / Netzwerk- und Freigabecenter."
•Klicken Sie auf "Adaptereinstellungen" ändern im linken Feld.
•Klicken Sie mit der rechten Maustaste auf den Namen der LAN-Verbindung und wählen Sie "Eigenschaften".
•Wählen Sie das Menü "Netzwerk". Suchen Sie den Eintrag "Internetprotokoll (TCP/IPv6)" und "Internetprotokoll (TCP/IPv4)". Prüfen Sie, ob diese aktiviert sind (Haken vor dem Eintrag).
•Sind diese Einträge nicht aktiviert, aktivieren Sie beide Protokolle. Markieren Sie jeweils die Protokolle und klicken Sie noch einmal auf "Eigenschaften".
•Die Optionsfelder "IP-Adresse automatisch beziehen" und "DNS-Serveradresse automatisch beziehen" sollten aktiviert sein.
Hinweis:
Bei Windows Vista finden Sie die o.g. Optionen in der "Systemsteuerung" unter "Netzwerkverbindungen", die entsprechende Verbindung mit rechts anklicken, dann auf "Eigenschaften" und "Netzwerk". Nach einem Doppelklick auf das "TCP/IP-Protokoll" mit der Bindung an Ihre Netzwerkkarte.
Bei Windows 8 finden Sie die o.g. Optionen in der "Systemsteuerung / Netzwerk- und Freigabecenter", dann links auf "Adaptereinstellungen" klicken, mit rechter Maustaste auf die entsprechende Verbindung und dann auf "Eigenschaften" und "Netzwerk". Jetzt finden Sie alle Bindungen und Protokolle.
3. Add-ons von Drittanbietern im Browser deaktivieren
Entfernen Sie bitte unter "Windows-/Start-Schaltfläche / (Einstellungen) / Systemsteuerung / Internetoptionen / Erweitert "das Häkchen bei "Browsererweiterungen von Drittanbietern aktivieren" (Neustart erforderlich). Sie können jetzt, falls gewünscht, den nächsten Lösungsschritt versuchen oder aber Ihren Browser vollständig neu starten (alle Instanzen geschlossen?), um die neue Einstellung zu übernehmen.
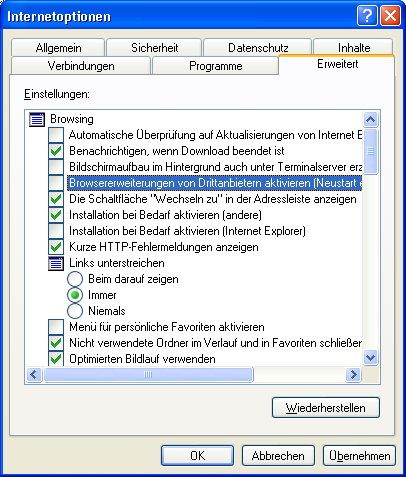
4. Einstellungen der Internetoptionen
Bitte überprüfen Sie auch, ob die Internetoptionen wie folgt konfiguriert sind:
•Sicherheit - Bitte stellen Sie hier die Standardstufe "Mittel" ein.
•Datenschutz - Bitte stellen Sie hier die Standardstufe "Mittel" ein.
•Verbindungen - Aktivieren Sie hier bitte die Option "Keine Verbindung wählen" und öffnen dann bitte unter "LAN-Einstellungen" die "Einstellungen". Hier deaktivieren Sie bitte alle Optionen und schließen das Fenster mit "OK".
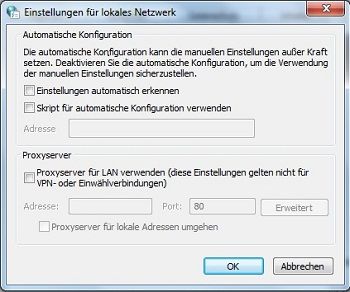
Sollte der Zugriff auf den Router über den Browser noch immer nicht funktionieren, dann testen Sie das bitte mit einem anderen Computer.
Viele Grüße
Jonas J.
05.05.2017 12:27 Zuletzt bearbeitet: 05.05.2017 12:28 durch den Autor
Hallo Steffi (@HenniPenni) seien Sie herzlich willkommen in unserer Community!
Es freut mich sehr zu lesen, dass Sie mit Ihrem ersten Beitrag gleich mit einer weiteren Lösung in diesem Thread beitragen. Gut gemacht!
In diesem Sinne die besten Grüße
Peter Kl.
16.08.2017 13:16 Zuletzt bearbeitet: 16.08.2017 13:19 durch den Autor
Hallo lieber Leser,
vielleicht sind Sie bei der Suche nach dem Thema "Nichtaufrufbarkeit der Seite speedport.ip" auf den vorliegenden Beitrag gestoßen.
Neben der von HenniPenni veröffentlichten Lösung, habe ich Ihnen nachfolgend eine weitere Vorgehensweise mitgebracht.
Sie können die Konfigurationsseite des Routers (z.B. speedport.ip oder 192.168.2.1 bzw. 192.168.1.1) nicht mit dem Internet-Browser aufrufen? Sie erhalten die Meldung " Seite kann nicht angezeigt werden"?
Gehen Sie hier Schritt für Schritt vor, um den Fehler einzugrenzen:
1. Router- und Rechnerneustart
Schalten Sie Ihren Router für einige Sekunden aus bzw. trennen Sie ihn für einige Sekunden vom Stromnetz. Starten Sie anschließend Ihren Computer neu.
2. Netzwerkeinstellungen
Bitte überprüfen Sie zuerst die IP-Konfiguration Ihres Computers. Dazu gehen Sie auf "Windows-/Start-Schaltfläche / Suche" und tragen den Befehl "cmd" ein. Nutzen Sie Windows 8 oder 10 gehen Sie über die "Suche" und tragen dort "cmd" ein.
Bestätigen Sie den Befehl mit der Taste "Enter". In dem folgenden Fenster geben Sie bitte den Befehl "ipconfig /all" ein und betätigen die Taste "Enter". Jetzt wird Ihnen die IP-Konfiguration wie folgt angezeigt:
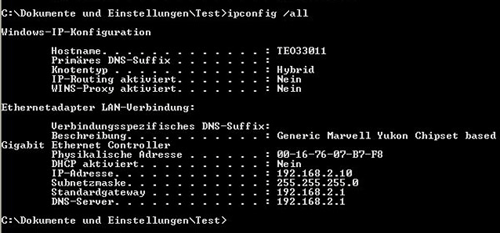
Falls in der Zeile "Physikalische Adresse" nur 00-00-00-00-00-00 oder FF-FF-FF-FF-FF-FF steht, ist Ihre Netzwerkkarte nicht korrekt installiert. In den Zeilen "Standardgateway" und "DNS-Server" muss die IP-Adresse Ihres Routers (Speedport-Serie: 192.168.2.1 bzw. bei Eumex 300 IP: 192.168.178.1) zu sehen sein.
Stehen dort nur 0.0.0.0, dann überprüfen Sie die Verkabelung Ihres PCs mit dem Router. Sind keine Fehler in der Verkabelung zu finden, führen Sie bitte die nachfolgenden Schritte zur Aktivierung der Netzwerkkarte aus. Führt auch dieses nicht zum Erfolg, ist eine Neuinstallation Ihrer Netzwerkkarte erforderlich. Steht unter"Standardgateway" und "DNS-Server" eine andere Ziffernfolge als die IP-Adresse Ihres Routers, überprüfen Sie bitte die TCP/IP Einstellungen wie weiter unten beschrieben.
So überprüfen Sie, ob die Netzwerkkarte unter Windows 7 aktiviert ist:
•Rufen Sie dafür als Erstes die Systemsteuerung auf, indem Sie links unten auf die "Windows-/Start-Schaltfläche" klicken oder die "Windows-Taste" auf Ihrer Tastatur drücken und dann im rechten Bereich auf "Systemsteuerung" klicken.
•Falls Sie rechts oben bei "Anzeige" den Typ "Kategorie" eingestellt haben, öffnen Sie die Rubrik "Hardware und Sound".
•Wählen Sie nun in der Kategorie-Ansicht rechts oben den Eintrag "Geräte-Manager" aus. Bei der Ansicht "Große Symbole" oder "Kleine Symbole" finden Sie den Eintrag im oberen Bereich unter "G".
•Warten Sie kurz, bis sich ein neues Fenster öffnet und klicken Sie dann entweder doppelt auf "Netzwerkadapter" oder einmal links daneben auf das weiße Dreieck.
•Nun sehen Sie Ihre Netzwerkkarte. Machen Sie einen Rechtsklick auf deren Eintrag und wählen Sie dann die zweite Option "Aktivieren" aus.
Daraufhin wird die Ansicht neu geladen und Sie können Ihre aktivierte Netzwerkkarte nun verwenden.
Bitte überprüfen Sie die TCP/IP-Einstellungen.
•Klicken Sie auf die "Windows-/Start-Schaltfläche / Systemsteuerung / Netzwerk- und Freigabecenter."
•Klicken Sie auf "Adaptereinstellungen" ändern im linken Feld.
•Klicken Sie mit der rechten Maustaste auf den Namen der LAN-Verbindung und wählen Sie "Eigenschaften".
•Wählen Sie das Menü "Netzwerk". Suchen Sie den Eintrag "Internetprotokoll (TCP/IPv6)" und "Internetprotokoll (TCP/IPv4)". Prüfen Sie, ob diese aktiviert sind (Haken vor dem Eintrag).
•Sind diese Einträge nicht aktiviert, aktivieren Sie beide Protokolle. Markieren Sie jeweils die Protokolle und klicken Sie noch einmal auf "Eigenschaften".
•Die Optionsfelder "IP-Adresse automatisch beziehen" und "DNS-Serveradresse automatisch beziehen" sollten aktiviert sein.
Hinweis:
Bei Windows Vista finden Sie die o.g. Optionen in der "Systemsteuerung" unter "Netzwerkverbindungen", die entsprechende Verbindung mit rechts anklicken, dann auf "Eigenschaften" und "Netzwerk". Nach einem Doppelklick auf das "TCP/IP-Protokoll" mit der Bindung an Ihre Netzwerkkarte.
Bei Windows 8 finden Sie die o.g. Optionen in der "Systemsteuerung / Netzwerk- und Freigabecenter", dann links auf "Adaptereinstellungen" klicken, mit rechter Maustaste auf die entsprechende Verbindung und dann auf "Eigenschaften" und "Netzwerk". Jetzt finden Sie alle Bindungen und Protokolle.
3. Add-ons von Drittanbietern im Browser deaktivieren
Entfernen Sie bitte unter "Windows-/Start-Schaltfläche / (Einstellungen) / Systemsteuerung / Internetoptionen / Erweitert "das Häkchen bei "Browsererweiterungen von Drittanbietern aktivieren" (Neustart erforderlich). Sie können jetzt, falls gewünscht, den nächsten Lösungsschritt versuchen oder aber Ihren Browser vollständig neu starten (alle Instanzen geschlossen?), um die neue Einstellung zu übernehmen.
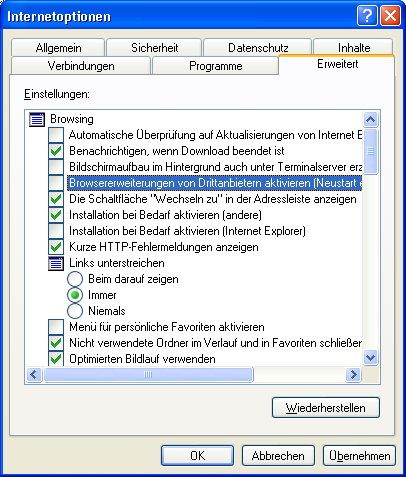
4. Einstellungen der Internetoptionen
Bitte überprüfen Sie auch, ob die Internetoptionen wie folgt konfiguriert sind:
•Sicherheit - Bitte stellen Sie hier die Standardstufe "Mittel" ein.
•Datenschutz - Bitte stellen Sie hier die Standardstufe "Mittel" ein.
•Verbindungen - Aktivieren Sie hier bitte die Option "Keine Verbindung wählen" und öffnen dann bitte unter "LAN-Einstellungen" die "Einstellungen". Hier deaktivieren Sie bitte alle Optionen und schließen das Fenster mit "OK".
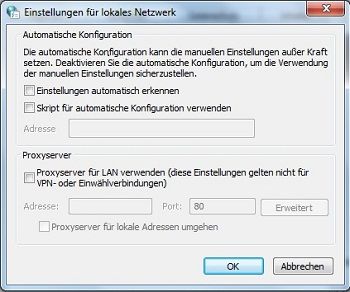
Sollte der Zugriff auf den Router über den Browser noch immer nicht funktionieren, dann testen Sie das bitte mit einem anderen Computer.
Viele Grüße
Jonas J.
Danke für die sorgfältig ausgearbeitete Beschreibung!
Nach meiner leidvollen Erfahrung mit dem blockierten Zutritt zur Konfiguration spielen die für ältere Router ausgelaufenen https-Zertifikate eine Schlüsselrolle. Leider erlauben die Browser zumeist keine Ausnahme dabei, speedport.ip trotz ungültigen Zertifikat aufzurufen, so dass der entsprechende Vorschlag nicht umsetzbar ist.
Bei mir half die Auflistung im verlinkten Dokument dennoch, denn so konnte ich nachvollziehen, wann das Zertifikat für mein Router-Modell abgelaufen war. Die Lösung brachte dann, vorübergehend die Systemzeit vor diesen Zeitpunkt zurückzustellen.
Gruß, JoRom
25.07.2018 10:38
Viele Grüße
Jonas J.
06.01.2019 11:43
Bei mir war Avira Phantom VPN Pro die Ursache. Sobald inaktiv ist der Router wieder erreichbar.
02.02.2020 11:34
Leider hat das Zurückstellen der Systemzeit bei mir auch nicht geholfen!?
03.02.2020 14:24
danke für Ihren Beitrag. Welchen Router haben Sie denn in Verwendung?
Viele Grüße
Jonas J.
30.03.2020 14:32
08.06.2020 18:28
Smart Home funktioniert nicht mehr . Bitte sofort kündigen. Mein Rechtsanwalt bemüht sich alle Telekom Verträge mit Sonderkündigungsrecht zu kündigen
08.06.2020 19:32
@u.holewa schrieb:Smart Home funktioniert nicht mehr . Bitte sofort kündigen. Mein Rechtsanwalt bemüht sich alle Telekom Verträge mit Sonderkündigungsrecht zu kündigen
Mein Anwalt hat das zur Kenntniss genommen. 😁
Was willst Du in einem öffentlichen Forum kündigen?
Da kannst Du auch einen Zettel an die Haustüre hängen, bringt auch nichts @u.holewa
10.06.2020 21:01
gern schaue ich mir das ganze mal genauer an und wäre auch bereit zu helfen. Denn irgendetwas kriegen wir da immer hin, solltest du aber weiterhin deine Kündigung einreichen kannst du dies via Direktenachricht auch via Social Media an uns oder per E-Mail unter: https://www.telekom.de/kontakt/e-mail-kontakt/telekom-hilft-kontaktformular?samChecked=true
Sollte ich dir aber in irgendeiner Art und weise noch helfen dürfen, müsstest du in deinen Profil deine Daten ausfüllen oder halt per Mail etc.
Ich bin gern da, schreib mir doch wie und wo wir da noch ansetzen können.
Viele Grüße René J.
03.10.2020 16:53 Zuletzt bearbeitet: 03.10.2020 16:59 durch den Autor
Hallo auch ich habe leider das Problem seit ca. 2 Wochen, dass ich nicht mehr auf speedport.ip oder 192.168.2.1 komme.
Es gab keinerlei Änderung in meinem Heimnetzwerk, es ist "nur" ein Arbeits IPad dazugekommen, ich dachte vielleicht liegt es daran (VPN und so...). Tatsächlich hat ein Neustart des Routers geholfen, aber nur für kurze Zeit, sobald er voll da war konnte ich über speedport.ip zugreifen, dann später nach ca. 10 Min. wieder nicht mehr.
Ich habe zwei PC´s diese sind über LAN am Router direkt angeschlossen, einmal Windows 10 (mit Avira) und einmal iMac.
Über beide PC´s geht der Zugriff nicht, über die im WLAN verbundenen Geräte ebenso nicht.
Habe bereits 4 Browser probiert, Internet Explorer, Chrome, Firefox und Opera. bei allen keine Antwort und kein Zugriff auf das Interface. Meistens kommt: ERR_CONNECTION_RESET oder Verbindung unterbrochen.
Aktuell möchte ich meinen Router nicht "Neustarten" weil ich momentan ein anderes Problem habe, das aktuell noch in Klärung ist, da ich extreme Abbrüche habe (aber das ist ein anderes Thema). Sobald ich den Router Neu starte kann es bis zu 1 std. dauern bis ich wieder "normal" Internet habe und darauf habe ich keine Lust. Vielleicht hat aber jemand eine andere Lösung..
habe es mit allen möglichen Adressen probiert:
speedport.ip
192.168.2.1
Der Router ist ein SMART 3, der Anschluss ein VDSL 175
hier meine ipconfig:
Windows-IP-Konfiguration
Hostname . . . . . . . . . . . . : DESKTOP-04HNJDQ
Primäres DNS-Suffix . . . . . . . :
Knotentyp . . . . . . . . . . . . : Hybrid
IP-Routing aktiviert . . . . . . : Nein
WINS-Proxy aktiviert . . . . . . : Nein
DNS-Suffixsuchliste . . . . . . . : speedport.ip
Unbekannter Adapter LAN-Verbindung:
Medienstatus. . . . . . . . . . . : Medium getrennt
Verbindungsspezifisches DNS-Suffix:
Beschreibung. . . . . . . . . . . : Phantom TAP-Windows Adapter V9
Physische Adresse . . . . . . . . : 00-FF-81-8C-48-E4
DHCP aktiviert. . . . . . . . . . : Ja
Autokonfiguration aktiviert . . . : Ja
Drahtlos-LAN-Adapter LAN-Verbindung* 1:
Medienstatus. . . . . . . . . . . : Medium getrennt
Verbindungsspezifisches DNS-Suffix:
Beschreibung. . . . . . . . . . . : Microsoft Wi-Fi Direct Virtual Adapter
Physische Adresse . . . . . . . . : C8-09-A8-C7-86-F3
DHCP aktiviert. . . . . . . . . . : Ja
Autokonfiguration aktiviert . . . : Ja
Drahtlos-LAN-Adapter LAN-Verbindung* 2:
Medienstatus. . . . . . . . . . . : Medium getrennt
Verbindungsspezifisches DNS-Suffix:
Beschreibung. . . . . . . . . . . : Microsoft Wi-Fi Direct Virtual Adapter #2
Physische Adresse . . . . . . . . : CA-09-A8-C7-86-F2
DHCP aktiviert. . . . . . . . . . : Ja
Autokonfiguration aktiviert . . . : Ja
Ethernet-Adapter Ethernet:
Verbindungsspezifisches DNS-Suffix: speedport.ip
Beschreibung. . . . . . . . . . . : Realtek PCIe GBE Family Controller
Physische Adresse . . . . . . . . : 04-D4-C4-6A-C7-2E
DHCP aktiviert. . . . . . . . . . : Ja
Autokonfiguration aktiviert . . . : Ja
IPv6-Adresse. . . . . . . . . . . : 2003:ca:1f14:4c1f:b42b:f8a3:ce4b:54f3(Bevorzugt)
Temporäre IPv6-Adresse. . . . . . : 2003:ca:1f14:4c1f:2157:b887:8a50:f4be(Bevorzugt)
Verbindungslokale IPv6-Adresse . : fe80::b42b:f8a3:ce4b:54f3%6(Bevorzugt)
IPv4-Adresse . . . . . . . . . . : 192.168.2.107(Bevorzugt)
Subnetzmaske . . . . . . . . . . : 255.255.255.0
Lease erhalten. . . . . . . . . . : Donnerstag, 10. September 2020 03:40:01
Lease läuft ab. . . . . . . . . . : Donnerstag, 22. Oktober 2020 16:01:43
Standardgateway . . . . . . . . . : fe80::1%6
192.168.2.1
DHCP-Server . . . . . . . . . . . : 192.168.2.1
DHCPv6-IAID . . . . . . . . . . . : 201643204
DHCPv6-Client-DUID. . . . . . . . : 00-01-00-01-25-8B-7C-F5-04-D4-C4-6A-C7-2E
DNS-Server . . . . . . . . . . . : fe80::1%6
192.168.2.1
fe80::1%6
NetBIOS über TCP/IP . . . . . . . : Aktiviert
Drahtlos-LAN-Adapter WLAN:
Medienstatus. . . . . . . . . . . : Medium getrennt
Verbindungsspezifisches DNS-Suffix: speedport.ip
Beschreibung. . . . . . . . . . . : Intel(R) Wireless-AC 9560
Physische Adresse . . . . . . . . : C8-09-A8-C7-86-F2
DHCP aktiviert. . . . . . . . . . : Ja
Autokonfiguration aktiviert . . . : Ja
Ethernet-Adapter Bluetooth-Netzwerkverbindung:
Medienstatus. . . . . . . . . . . : Medium getrennt
Verbindungsspezifisches DNS-Suffix:
Beschreibung. . . . . . . . . . . : Bluetooth Device (Personal Area Network)
Physische Adresse . . . . . . . . : C8-09-A8-C7-86-F6
DHCP aktiviert. . . . . . . . . . : Ja
Autokonfiguration aktiviert . . . : Ja
07.10.2020 17:29
sorry für die späte Reaktion. Wie sieht es aktuell bei dir aus?
Viele Grüße Türkan Ü.
07.10.2020 17:32
21.10.2020 17:06
Grüße Anne W.
10.01.2021 00:33
Also bei mir öffnet sich die speedport.ip Seite auch nicht.
Mein Router ist ein Speedport W 925 V
Als Endgerät benutze ich ein Samsung Galaxy XCover 4 Smartfone mit Android 9
Meine Frage ist: wie kann ich damit die speedport.ip Seite trotzdem öffnen?
Anbei noch ein paar Screenshots bezüglich meines Smartfones,einen PC habe ich leider nicht.
11.01.2021 21:33
https://photos.app.goo.gl/g2RCNz1XTfpEzH4P7
15.01.2021 11:49
Wenn ich es richtig verstehe, dann wird die MeinMagenta App genutzt und darüber der Router nicht erkannt? Oder findet der Zugriff über speedport.ip statt in einem Browser? Gerne auch mal den Router für 10 Minuten vom Strom nehmen, dann erfolgt eine komplett neu Anmeldung bei uns. Es anschließend erneut versuchen.
Grüße Anne W.
01.02.2021 23:07
Ich habe am Router die Neustart Taste gedrückt, jetzt lässt sich die Speedport.ip Seite wieder öffnen.
Jetzt habe ich aber ein anderes Problem: immer wieder abends um 19:45 Uhr wenn ich mir auf Youtube Videos anschauen möchte bleiben die Videos immer wieder hängen, erst wieder gegen ca 22:30 Uhr funktioniert es komischerweise wieder,was ist in der Zeit zwischen 19:45 Uhr und 22:30 Uhr los bei,am Homescooling kann es glaub ich nicht liegen denn um 19:45 Uhr ist denke ich mal die Schule schon aus,also was kann das Problem in meinem Fall sein?.
Hier eine Demonstration wie es sich auswirkt wenn ich abends um 19:45 Uhr Youtube schauen möchte
https://photos.app.goo.gl/LadvF6N1e9FA15HYA
Bitte sagt mir was ist los?.
06.02.2021 17:53
mit so langen Unterbrechungen ist wirklich kein angenehmes Youtube-Schauen möglich. Wie ist es denn, wenn während der Unterbrechungen z. B. an einem anderen Gerät ein anderer YouTube Beitrag geschaut wird? Gibt es dort zur gleichen Zeit diese Schwierigkeiten?
Sind die Unterbrechungen auch da, wenn der YouTube Beitrag auf einem Gerät geschaut wird, das per LAN-Kabel mit dem Router verbunden ist (z. B. am Laptop)?
Gruß
Jürgen U.
14.02.2021 18:32
Hallo @Jürgen U. @Anne W.
der @Gelöschter Nutzer / @berndarnold1940 hat Euch hier geantwortet 😉
https://telekomhilft.telekom.de/t5/Telefonie-Internet/berndl1945/m-p/5028763#M1324577
Gruß
Waage1969
15.04.2021 15:25 Zuletzt bearbeitet: 15.04.2021 15:26 durch den Autor
hallo,
ich habe genau das und einige andere tipps von hier versucht. es hat funktioniert für genau diese eine sitzung. da man nicht wirklich täglich in den router schauen muss, hatte ich vorausgesetzt , dass es behoben wäre und wollte die seite wieder aufrufen. was soll ich sagen, es kann nicht sein bei jeder nutzung der speedport webnutzung diese prozeduren immer wieder durch zu exerzieren. auch auf anderen geräten öffnet sich das web nicht für den speedport. es muss dringend behoben werden. danke.
grüße elva
15.04.2021 17:33
Hallo @Elva6291
was genau ist Dein Problem ?
Welche genau Firmwareversion hat der Speedport Pro (Plus)
Welche IP Adresse hat der Router, welche Dein Endgerät wo es nicht klappt ?
Welcher Browser / Betriebssystem & genaue Version wird genutzt ?
Gruß
Waage1969
15.04.2021 19:15 Zuletzt bearbeitet: 15.04.2021 19:24 durch den Autor
hallo @Waage1969 ,
vielen dank für deine reaktion. ja genau das was hier von @Paschulke angeprangert wird. seit wochen ist die konfigseite des router nicht mehr erreichbar. vor zwei wochen hatte ich hier nach anleitung die tipps befolgt und es ging, aber nur für dieses eine login. alles hat vorher super funktioniert, warum soll ich jetzt zig schritte durch exerzieren wenn es ein offentsichtliches problem seitens telekom ist. ich habe den router speedport smart 3/ 192.168.2.1/ ist auf allen endgeräten nicht erreichbar/ windows 10/ android und google chrome. wie gesagt es funktioniert jahre reibungslos, nun ist es ja so das viele dieses problem haben. nichts ist an meiner Konstellation heimnetzwerk usw usw. verändert worden.
Grüße
15.04.2021 20:07

Füllen Sie schnell und unkompliziert unser Online-Kontaktformular aus, damit wir sie zeitnah persönlich beraten können.

Informieren Sie sich über unsere aktuellen Internet-Angebote.