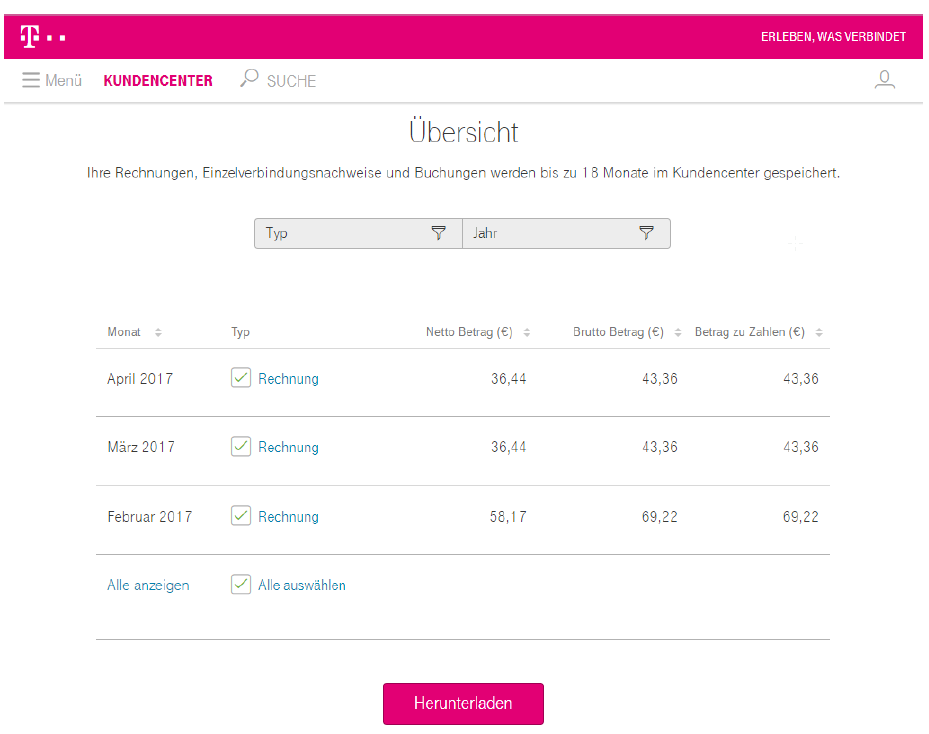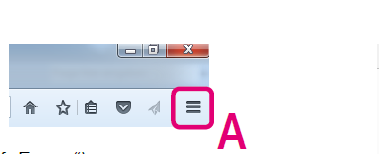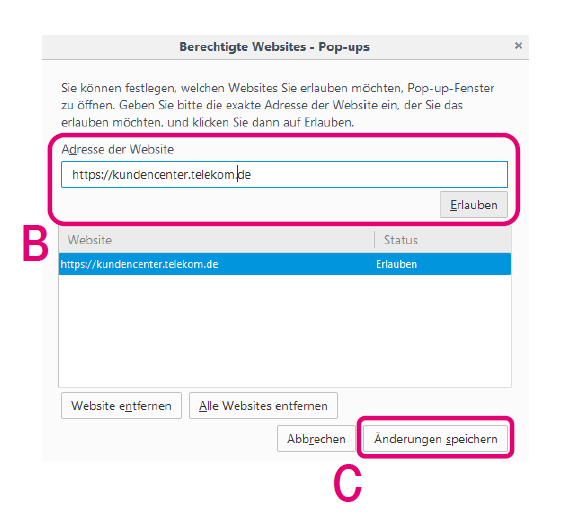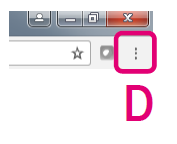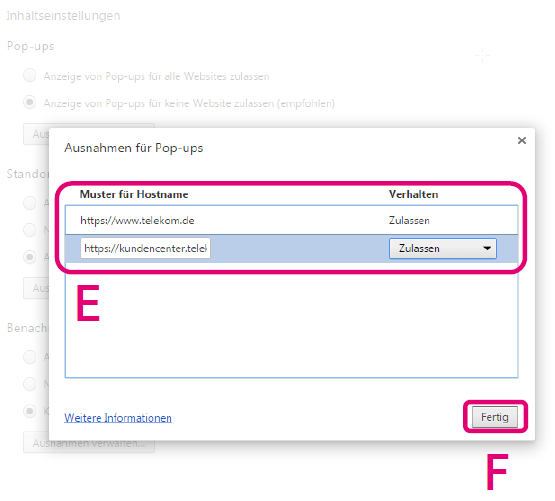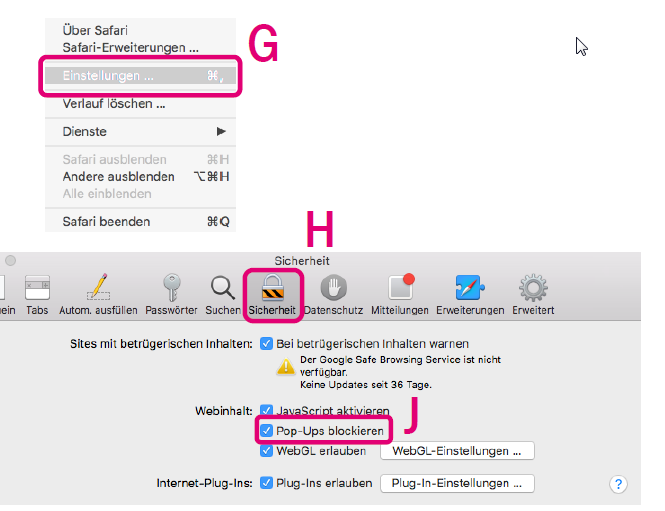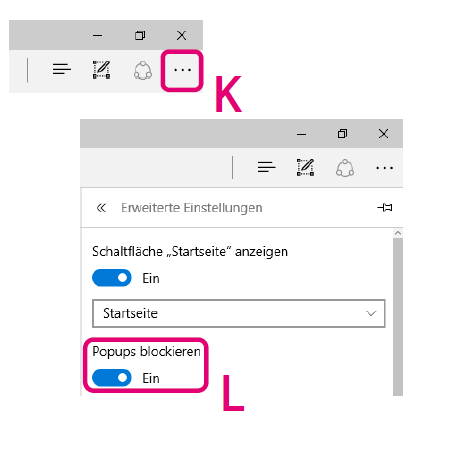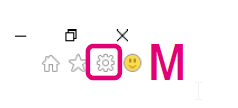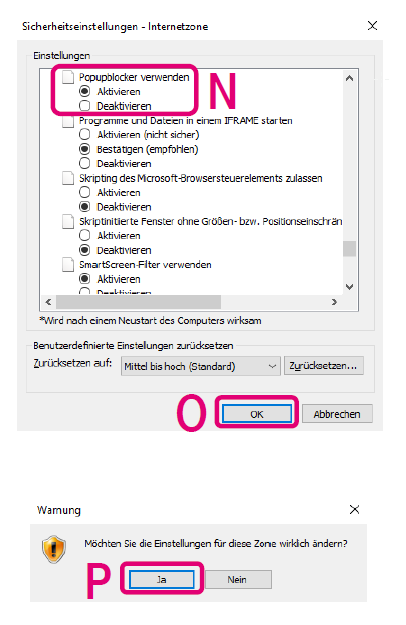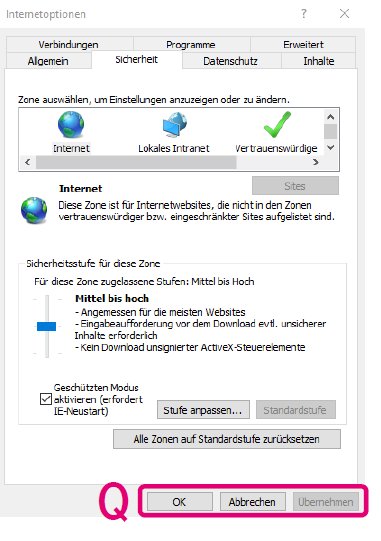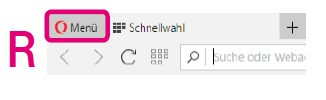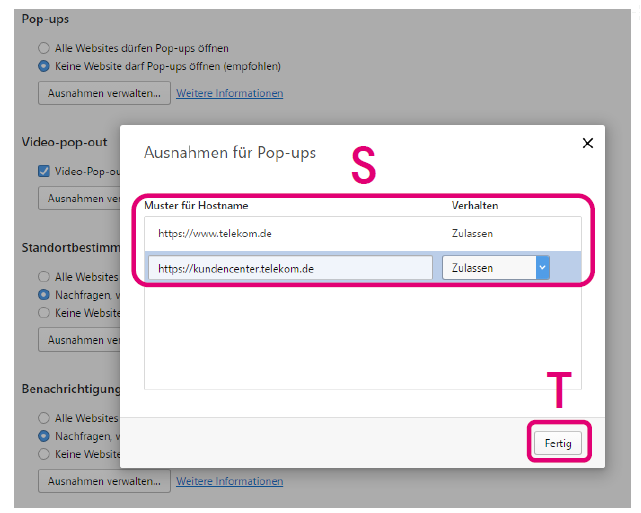- ...
-
Community
crumb.isLink crumb.isFinalCrumb crumb.getClass crumb.css crumb.separatorCss crumb.getCss crumb.finalCrumb crumb.getText crumb.getIsLink crumb.getWrapperCss crumb.type crumb.url crumb.getUrl crumb.getType crumb.hashCode crumb.equals crumb.toString crumb.wrapperCss crumb.text crumb.getSeparatorCss crumb.class
-
Fragen und Antworten
crumb.isLink crumb.isFinalCrumb crumb.getClass crumb.css crumb.separatorCss crumb.getCss crumb.finalCrumb crumb.getText crumb.getIsLink crumb.getWrapperCss crumb.type crumb.url crumb.getUrl crumb.getType crumb.hashCode crumb.equals crumb.toString crumb.wrapperCss crumb.text crumb.getSeparatorCss crumb.class
-
Festnetz & Internet
crumb.isLink crumb.isFinalCrumb crumb.getClass crumb.css crumb.separatorCss crumb.getCss crumb.finalCrumb crumb.getText crumb.getIsLink crumb.getWrapperCss crumb.type crumb.url crumb.getUrl crumb.getType crumb.hashCode crumb.equals crumb.toString crumb.wrapperCss crumb.text crumb.getSeparatorCss crumb.class
-
AW: ich soll meinen Popup-Blocker deaktivieren um ...
crumb.isLink crumb.isFinalCrumb crumb.getClass crumb.css crumb.separatorCss crumb.getCss crumb.finalCrumb crumb.getText crumb.getIsLink crumb.getWrapperCss crumb.type crumb.url crumb.getUrl crumb.getType crumb.hashCode crumb.equals crumb.toString crumb.wrapperCss crumb.text crumb.getSeparatorCss crumb.class
- Beitrag abonnieren
- Beitrag stummschalten
- Beitrag als ungelesen kennzeichnen
- Beitrag als gelesen kennzeichnen
ich soll meinen Popup-Blocker deaktivieren um die Rechnung runterzuladen
26.04.2017 14:05
Meine Rechnung wird nicht angezeigt. Ich soll meinen Popup-Blocker deaktivieren. Warum! Das war sonst auch nicht nötig, ich weiß auch nicht wie das geht
Gelöst! Gehe zu Lösung.
07.07.2018 15:54
Hallo,
sicherlich sind Sie auf diesen Beitrag aufmerksam geworden, weil Sie Schwierigkeiten haben, Ihre Rechnung oder Ihren Einzerverbindungsnachweis im Telekom Kundencenter anzuzeigen. Im nachfolgenden Text möchte ich Ihnen gerne eine Lösung nennen.
Sie haben sich in Ihrem Kundencenter angemeldet und möchten Ihre Rechnungen zum Telekom Anschluss herunterladen?
Dazu öffnen Sie die Übersicht. Wählen Sie die gewünschten Rechnungen aus. Sie wollen alle Rechnungen herunterladen? Klicken Sie in die Box „Alle auswählen“, dann klicken Sie auf „Herunterladen“ und Ihr Download-Auftrag startet automatisch:
Das klappt nicht? Dafür gibt es eine häufige Ursache: Aktuelle Internet-Browser blockieren Popups.
So klappt das Herunterladen mit den meistgenutzten Browsern:
Mozilla Firefox
A - Klicken Sie rechts oben auf „Menü öffnen“ (oder klicken Sie in der Menüzeile auf „Extras“). Weiter geht’s mit Einstellungen > Inhalt > Popups: Ausnahmen…
B - Im neuen Fenster tragen Sie folgende Adressen ein und klicken dann jeweils auf „Erlauben“: https://www.telekom.de https://kundencenter.telekom.de
C - Klicken Sie auf „Änderungen speichern“.
---------------------------------------------------------------------------------------------------------------------------------------
Google Chrome
D - Klicken Sie rechts oben auf „Google Chrome anpassen und einstellen“. Weiter geht’s mit Einstellungen > Erweiterte Einstellungen anzeigen > Datenschutz: Inhaltseinstellungen… > Popups: Ausnahmen verwalten.
E - Im neuen Fenster tragen Sie folgende Adressen ein und drücken dann jeweils die Taste (ENTER): https://www.telekom.de https://kundencenter.telekom.de
F - Klicken Sie auf „Fertig“.
---------------------------------------------------------------------------------------------------------------------------------------
Safari (macOS)
Schalten Sie den Popup-Blocker vor dem Herunterladen ab. Anschließend aktivieren Sie den Blocker wieder:
G - Klicken Sie links oben auf „Safari“ und dann auf „Einstellungen“.
H - Klicken Sie auf die Option „Sicherheit“.
J - Entfernen Sie den Haken in der Box „Pop-Ups blockieren“.
Laden Sie Ihre Rechnungen herunter.
Setzen Sie den Haken in der Box „Pop-Ups blockieren“.
---------------------------------------------------------------------------------------------------------------------------------------
Microsoft Edge
Schalten Sie den Popup-Blocker vor dem Herunterladen ab. Anschließend aktivieren Sie den Blocker wieder:
K - Klicken Sie rechts oben auf „Mehr“. Weiter geht‘s mit Einstellungen > Erweiterte Einstellungen anzeigen.
L - Stellen Sie den Schalter „Popups blockieren“ auf „Aus“.
Laden Sie Ihre Rechnungen herunter. Stellen Sie den Schalter „Popups blockieren“ auf „Ein“.
---------------------------------------------------------------------------------------------------------------------------------------
Microsoft Internet Explorer 11
Schalten Sie den Popup-Blocker vor dem Herunterladen ab. Anschließend aktivieren Sie den Blocker wieder:
M - Klicken Sie rechts oben auf „Extras“. Weiter geht‘s mit Internetoptionen > Sicherheit > Stufe anpassen… > Verschiedenes: Popupblocker verwenden.
N - Klicken Sie bei „Popupblocker verwenden“ auf „Deaktivieren“.
O - Klicken Sie auf „OK“.
P - Bestätigen Sie die Warnung mit „OK“.
Q - Klicken Sie auf „Übernehmen“ und „OK“.
Laden Sie Ihre Rechnungen herunter. Klicken Sie bei „Popupblocker verwenden“ auf „Aktivieren“. Bestätigen Sie die Änderung.
---------------------------------------------------------------------------------------------------------------------------------------
Opera
R - Klicken Sie rechts oben auf „Menü“. Weiter geht‘s mit Einstellungen > Websites > Popups > Ausnahmen verwalten…
S - Im neuen Fenster tragen Sie folgende Adressen ein und drücken dann jeweils die Taste (ENTER): https://www.telekom.de https://kundencenter.telekom.de
T - Klicken Sie auf „Fertig“.
---------------------------------------------------------------------------------------------------------------------------------------
So. Ich hoffe, dass ich mit der Anleitung weiterhelfen konnte, sollte der Schuh trotzdem noch irgendwo drücken, gerne unter diesem Beitrag auf "Antworten" klicken und das Anliegen schildern. Das Telekom hilft Team beantwortet gerne Ihre Fragen. ![]()
Viele Grüße
Jonas J.
hallo @ursulahoppe
Warum? Das müsste die Telekom beantworten. Das ist seit ca. 1 - 2 Monaten so.
Wie geht es? Das ist vom verwendeten Browser anhängig.
Beim Browser 7 und beim Firefox:
Kontrollieren Sie die Browser-Einstellungen unter Menü "Extras" > "Einstellungen" > "Inhalt" > "Pop-ups". Entweder alle Pop-ups zulassen (nicht so gut) oder (besser) als Ausnahme nur die vom Kundencenter mit der Web-Adresse https://kundencenter.telekom.de erlauben/zufügen.
Auch würde beim Versuch, die Rechnung aufzurufen, im Browser oben unter der Adressleiste eine Zeile eingeblendet werden, dass der Browser die Website gehindert hat, ein Pop-up-Fenster zu öffnen. Dort können auch gleich über die Einstellungen (u.a.) die Pop-ups des Kundencenters erlaubt werden.
Siehe auch -> https://support.mozilla.org/t5/Einstellungen-und-Add-ons/Pop-up-Blocker-Einstellungen-Ausnahmen-und-...
Beim Internet-Explorer finden sich die Popup-Einstellungen unter den Internet-Optionen / Datenschutz.
Chrome -> https://support.google.com/chrome/answer/95472?co=GENIE.Platform%3DDesktop&hl=de
Opera -> Seite http://help.opera.com/Windows/12.10/de/popups.html
Andere Browser verwende ich nicht, ebenso keinen Popup-Blocker als Zusatzprogramm.
Wenn es nur um die Rechnungen geht, können Sie auch mal über die Seite https://www.telekom.de/kundencenter/rechnungsuebersicht die Rechnungen aufrufen (hier ohne Änderung der Popup-Einstellungen). ?
salagou44
30.04.2018 19:34
Hallo Inga Kristina, Sie sind offensichtlich FALSCH HIER, denn Sie lesen nicht, was mein beschwerde-führendes Anliegen ist!!!
Ich bekomme schon seit Jahren meine Telekom-Rechnung online. kann aber neuerdings den Einzelverbindungsnachweis nicht mehr einsehen.
Zudem nervt mich diese dämliche Community mit den dauernden unnützen Hinweisen und lästigen Emails, die den Kern meines Problems nicht treffen.
Lassen Sie mich bitte ab sofort in Ruhe, ich habe von der Telekom samt allem Drum und Dran die Nase gestrichen voll !!!
Ich halte bereits Ausschau nach einem kundenfreundlicheren Anbieter . . . . G.W.
11.06.2018 08:37
Verschont mich bitte endlich von diesem ganzen Schwachsinn - das ganze Gelaber füllt sinnlose Seiten in irgendwelchen Chats. Jedoch für das eigentliche Problem bkommt man keine Hilfe sondern irgendwelche nutzlose Sterne, Kudos und was sonst noch alles! Ich hatte schon vor Längerem geschrieben, dass ich nichts mehr mit Euch zu tun haben will. Bitte akzeptiert das ENDLICH und lasst mich ab sofort in Ruhe!!!
11.06.2018 08:38 Zuletzt bearbeitet: 11.06.2018 09:27 durch den Autor
Genau deshalb wurde die letzte Antwort als "gelöst" markiert.
Nachtrag: Antwort wurde "entlöst" aufgrund neuer Beschwerde von @gudrun.weise -
sie beschwert sich über mangelnde Hilfe, weitere Benachrichtigungen mangels
Abolöschung - und beschimpft die Community in ihrer Gesamtheit.
Over and out.
11.06.2018 08:47
Es ist seltsam, dass mein Problem als gelöst bezeichnet wird, obwohl das ÜBERHAUPT NICHT STIMMT: ich werde weiterhin mit Euren unerwünschten Nachrichten gequält, bei der Telekom sind ALLE resistent gegen Bitten bzw. Beschwerden - ENDE -
29.06.2018 07:44
@ursulahoppe@ schrieb:Meine Rechnung wird nicht angezeigt. Ich soll meinen Popup-Blocker deaktivieren. Warum! Das war sonst auch nicht nötig, ich weiß auch nicht wie das geht
29.06.2018 07:56
herzlich willkommen in unserer Community.
Welchen Browser nutzen Sie? Dann können wir eine passende Anleitung heraussuchen.
Viele Grüße
Oliver I.
07.07.2018 15:54
Hallo,
sicherlich sind Sie auf diesen Beitrag aufmerksam geworden, weil Sie Schwierigkeiten haben, Ihre Rechnung oder Ihren Einzerverbindungsnachweis im Telekom Kundencenter anzuzeigen. Im nachfolgenden Text möchte ich Ihnen gerne eine Lösung nennen.
Sie haben sich in Ihrem Kundencenter angemeldet und möchten Ihre Rechnungen zum Telekom Anschluss herunterladen?
Dazu öffnen Sie die Übersicht. Wählen Sie die gewünschten Rechnungen aus. Sie wollen alle Rechnungen herunterladen? Klicken Sie in die Box „Alle auswählen“, dann klicken Sie auf „Herunterladen“ und Ihr Download-Auftrag startet automatisch:
Das klappt nicht? Dafür gibt es eine häufige Ursache: Aktuelle Internet-Browser blockieren Popups.
So klappt das Herunterladen mit den meistgenutzten Browsern:
Mozilla Firefox
A - Klicken Sie rechts oben auf „Menü öffnen“ (oder klicken Sie in der Menüzeile auf „Extras“). Weiter geht’s mit Einstellungen > Inhalt > Popups: Ausnahmen…
B - Im neuen Fenster tragen Sie folgende Adressen ein und klicken dann jeweils auf „Erlauben“: https://www.telekom.de https://kundencenter.telekom.de
C - Klicken Sie auf „Änderungen speichern“.
---------------------------------------------------------------------------------------------------------------------------------------
Google Chrome
D - Klicken Sie rechts oben auf „Google Chrome anpassen und einstellen“. Weiter geht’s mit Einstellungen > Erweiterte Einstellungen anzeigen > Datenschutz: Inhaltseinstellungen… > Popups: Ausnahmen verwalten.
E - Im neuen Fenster tragen Sie folgende Adressen ein und drücken dann jeweils die Taste (ENTER): https://www.telekom.de https://kundencenter.telekom.de
F - Klicken Sie auf „Fertig“.
---------------------------------------------------------------------------------------------------------------------------------------
Safari (macOS)
Schalten Sie den Popup-Blocker vor dem Herunterladen ab. Anschließend aktivieren Sie den Blocker wieder:
G - Klicken Sie links oben auf „Safari“ und dann auf „Einstellungen“.
H - Klicken Sie auf die Option „Sicherheit“.
J - Entfernen Sie den Haken in der Box „Pop-Ups blockieren“.
Laden Sie Ihre Rechnungen herunter.
Setzen Sie den Haken in der Box „Pop-Ups blockieren“.
---------------------------------------------------------------------------------------------------------------------------------------
Microsoft Edge
Schalten Sie den Popup-Blocker vor dem Herunterladen ab. Anschließend aktivieren Sie den Blocker wieder:
K - Klicken Sie rechts oben auf „Mehr“. Weiter geht‘s mit Einstellungen > Erweiterte Einstellungen anzeigen.
L - Stellen Sie den Schalter „Popups blockieren“ auf „Aus“.
Laden Sie Ihre Rechnungen herunter. Stellen Sie den Schalter „Popups blockieren“ auf „Ein“.
---------------------------------------------------------------------------------------------------------------------------------------
Microsoft Internet Explorer 11
Schalten Sie den Popup-Blocker vor dem Herunterladen ab. Anschließend aktivieren Sie den Blocker wieder:
M - Klicken Sie rechts oben auf „Extras“. Weiter geht‘s mit Internetoptionen > Sicherheit > Stufe anpassen… > Verschiedenes: Popupblocker verwenden.
N - Klicken Sie bei „Popupblocker verwenden“ auf „Deaktivieren“.
O - Klicken Sie auf „OK“.
P - Bestätigen Sie die Warnung mit „OK“.
Q - Klicken Sie auf „Übernehmen“ und „OK“.
Laden Sie Ihre Rechnungen herunter. Klicken Sie bei „Popupblocker verwenden“ auf „Aktivieren“. Bestätigen Sie die Änderung.
---------------------------------------------------------------------------------------------------------------------------------------
Opera
R - Klicken Sie rechts oben auf „Menü“. Weiter geht‘s mit Einstellungen > Websites > Popups > Ausnahmen verwalten…
S - Im neuen Fenster tragen Sie folgende Adressen ein und drücken dann jeweils die Taste (ENTER): https://www.telekom.de https://kundencenter.telekom.de
T - Klicken Sie auf „Fertig“.
---------------------------------------------------------------------------------------------------------------------------------------
So. Ich hoffe, dass ich mit der Anleitung weiterhelfen konnte, sollte der Schuh trotzdem noch irgendwo drücken, gerne unter diesem Beitrag auf "Antworten" klicken und das Anliegen schildern. Das Telekom hilft Team beantwortet gerne Ihre Fragen. ![]()
Viele Grüße
Jonas J.
16.12.2018 12:17
Die Frage, die ich gerne stellen würde: Wann wird das wieder geändert?
Das Browser standardmäßig den Popup-Blocker aktiviert haben, hat ja gute Gründe, also warum wurde die Webseite so schlecht programmiert, dass man zum Herunterladen von Dateien ein Popup braucht?
Ich habe 2 Kreditkarten, 1 Mobilfunkvertrag (nicht bei der Telekom), eine Onlinebank, dort kann ich mir überall problemlos Rechnungen etc. herunterlagen, ohne den Popup-Blocker zu deaktivieren.
De facto bedeutet damit das Herunterladen der Rechnung jedesmal zusätzliche Arbeit (Popup-Blocker aus, Popup-Blocker wieder einschalten), ohne dass ich den Sinn einsehe...
Viele Grüße.
19.12.2018 22:24
11.06.2019 15:41
@ursulahoppe schrieb:Meine Rechnung wird nicht angezeigt. Ich soll meinen Popup-Blocker deaktivieren. Warum! Das war sonst auch nicht nötig, ich weiß auch nicht wie das geht
11.06.2019 16:01 Zuletzt bearbeitet: 11.06.2019 16:03 durch den Autor
tja @reinecke.wf
was soll uns dein erster Beitrag in der Community sagen?
Hast du schwierigkeiten damit das deine Rechnung nicht angezeigt wird, oder wie man den Popup-blocker deaktiviert?
Dann lies das mal durch: https://telekomhilft.telekom.de/t5/Vertrag-Rechnung/ich-soll-meinen-Popup-Blocker-deaktivieren-um-di...
16.06.2019 15:37
tut mir leid für die späte Rückmeldung. Besteht das Problem hier noch immer?
Beste Grüße
Julia U.

Füllen Sie schnell und unkompliziert unser Online-Kontaktformular aus, damit wir sie zeitnah persönlich beraten können.

Informieren Sie sich über unsere aktuellen Internet-Angebote.