Gelöst
Emailadresse auf einen anderen Vertrag umziehen
vor 9 Jahren
Hallo Telekom-Hilft,
ich möchte gerne meine @t-online.de eMailadresse von meinem 'Zugang zu Telekom Diensten' auf den eigentlichen MagentaZuhause Vertrag umziehen um die EntertainTV App nutzen zu können.
Ich habe nur nicht herausgefunden wie ich das umstellen kann?
Danke vorab
17966
0
15
Das könnte Ihnen auch weiterhelfen
vor 6 Jahren
431
0
2
Gelöst
vor einem Jahr
317
0
6
vor 4 Jahren
663
0
3
Gelöst
vor einem Jahr
285
0
4
420
0
3
Beliebte Tags letzte 7 Tage
Das könnte Sie auch interessieren
Kaufberatung anfragen
Füllen Sie schnell und unkompliziert unser Online-Kontaktformular aus, damit wir sie zeitnah persönlich beraten können.

Angebote anzeigen
Aktuelle Telekom Angebote für Mobilfunk (5G/LTE), Festnetz und Internet, TV & mehr.

Akzeptierte Lösung
akzeptiert von
vor 9 Jahren
Hallo @Gelöschter Nutzer,
ich bin zwar nicht Telekom-hilft, gebe dir aber trotzdem gerne eine Anleitung dafür.
Leider ist eine direkte Verknüpfung nicht möglich.
Ich gebe dir hier aber mal eine genaue Anleitung, wie du trotzdem deine E-Mail-Adresse übertragen kannst:
Schritt 1: Ändern Sie die E-Mail-Adresse Ihres bestehenden Postfachs
Starten Sie das E-Mail Center und melden Sie sich mit Ihrem bisherigen Login an. Klicken Sie auf den Button "Menü" (links oben) und dort auf "Einstellungen". Wählen Sie "E-Mail-Adressen" aus und klicken Sie auf den Link "Ändern". Bitte entfernen Sie hier unbedingt den Haken bei "E-Mail-Adresse für 90 Tage sperren"!
Ändern Sie nun Ihre bisherige E-Mail-Adresse (z. B. Martin.Muster1@t-online.de) in eine neue E-Mail-Adresse (z. B. Martin.Muster2@t-online.de) und deaktivieren Sie unbedingt die Option "E-Mail-Adresse für 90 Tage sperren, so dass sie von keinem anderen Kunden sofort wieder verwendet werden kann", damit Ihre bisherige E-Mail-Adresse Ihnen im Anschluss sofort wieder zur Verfügung steht. Wenn Sie diesen Haken nicht herausnehmen, ist Ihre bisherige E-Mail-Adresse (Martin.Muster1@t-online.de) für 90 Tage gesperrt und so lange nicht nutzbar.
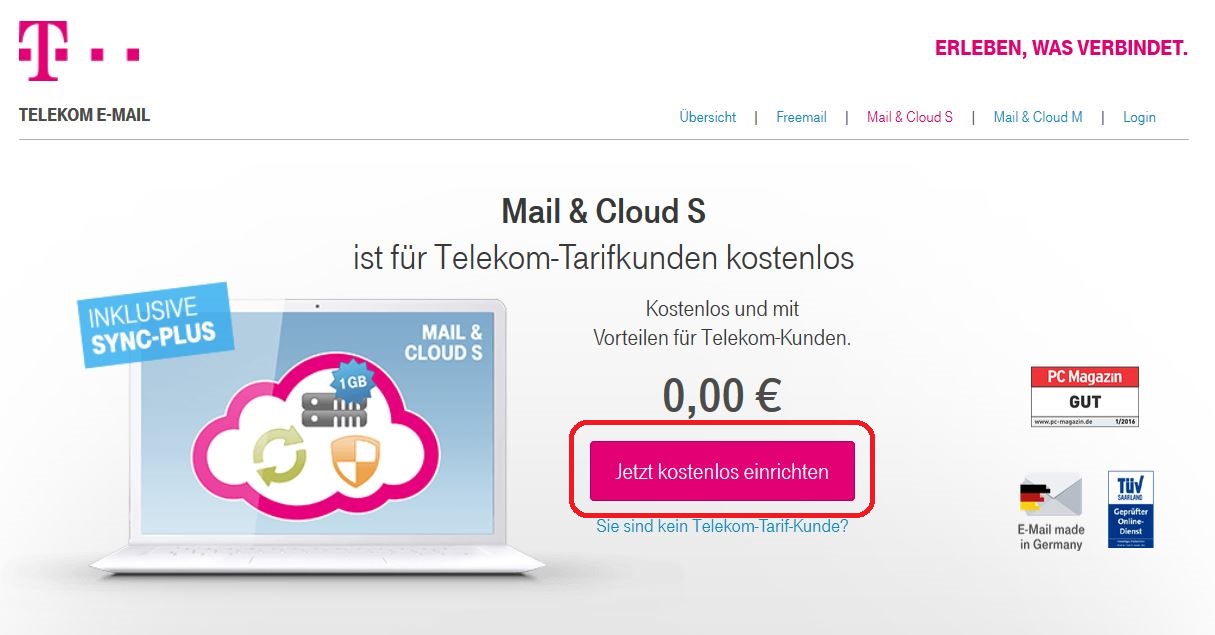
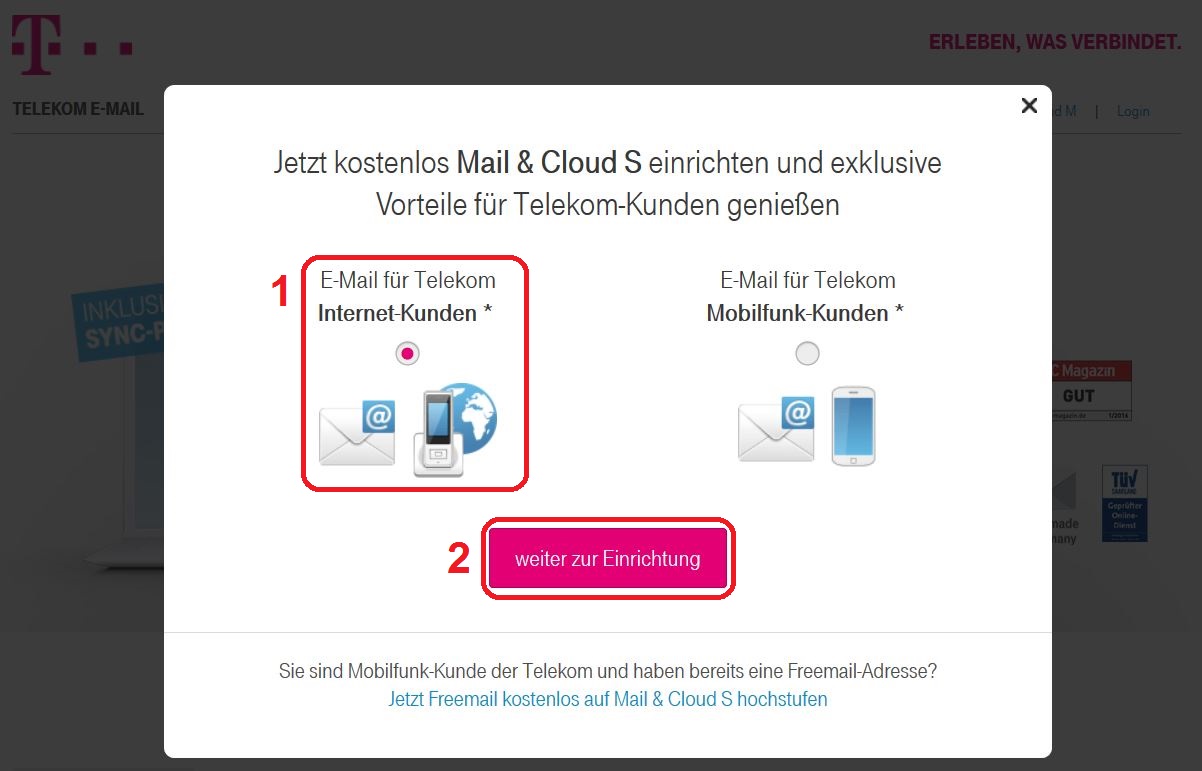
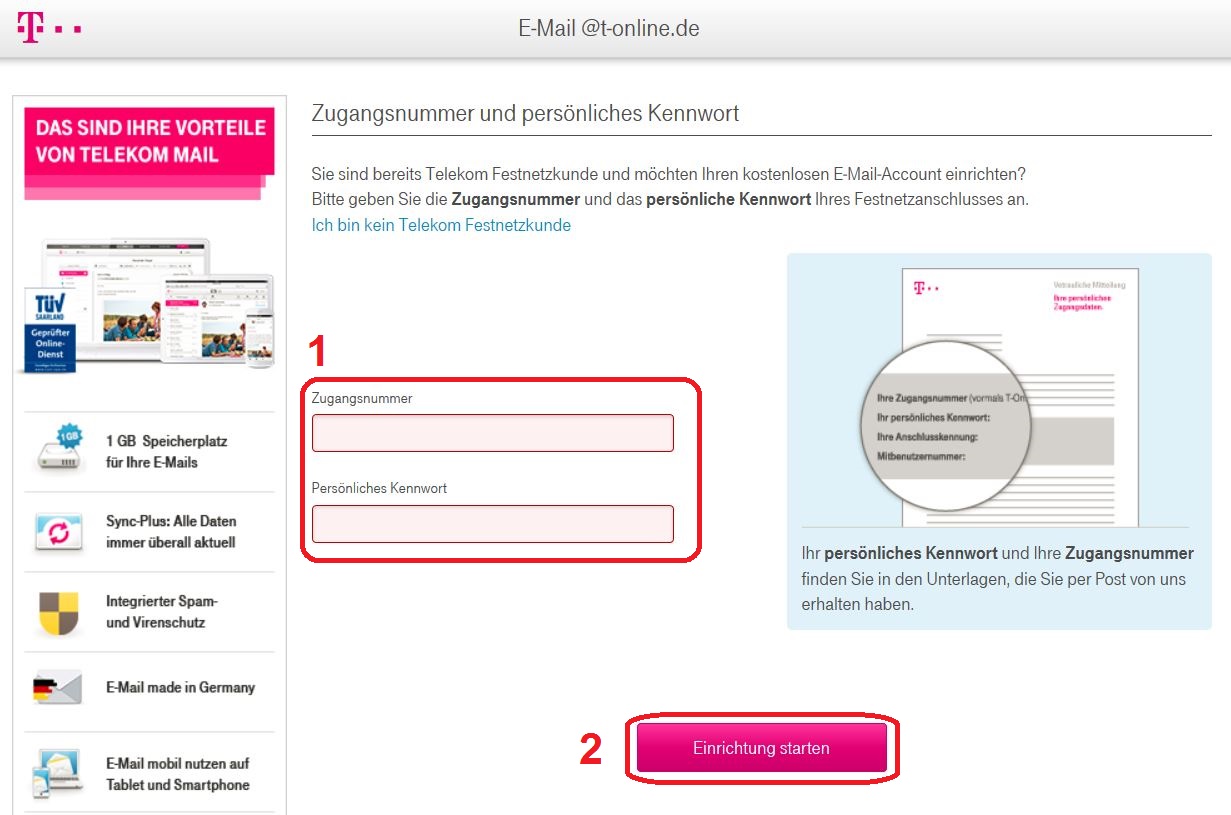
Damit Sie Ihre alte E-Mail-Adresse weiter nutzen können, ist es unbedingt erforderlich, dass Sie ein neues E-Mail-Postfach mit Ihrer bisherigen E-Mail-Adresse (Martin.Muster1@t-online.de) anlegen. Um zu verhindern, dass Ihre E-Mail Adresse @t-online.de zwischenzeitlich durch einen anderen Nutzer belegt wird, sollten Sie dies unmittelbar im Anschluss durchführen. Die Sicherung Ihrer E-Mails wird unter Schritt 4 erläutert.
Schritt 2: Richten Sie sich ein neues Postfach mit Ihrer bisherigen E-Mail-Adresse ein
Dies erfolgt über https://kommunikationsdienste.t-online.de/mail-cloud/mail-cloud-s/ --> Jetzt kostenlos einrichten.
Anschließend wählen Sie "E-Mail für Telekom-Internet-Kunden" aus und klicken auf "Weiter zur Einrichtung".
Nun geben Sie Ihre Zugangsdaten ein und klicken anschließend auf "Einrichtung starten".
Bitte geben Sie während des Registrierungsprozesses in das Feld "Neue E-Mail-Adresse“ Ihre bisherige E-Mail-Adresse (Martin.Muster1@t-online.de) ein. So haben Sie mit Ihrer bisherigen E-Mail-Adresse ein neues Postfach (Martin.Muster1@t-online.de) angelegt.
Schritt 3: Speicherdauer der E-Mail-Ordner ändern
Im neuen E-Mail-Konto sollten Sie sich im E-Mail-Center anmelden und unter "Menü" --> "Einstellungen" --> "Speicher" für alle Ordner einstellen, dass die E-Mails nie gelöscht werden.
Schritt 4: So sichern Sie Ihre alten E-Mails
Um Ihre alten E-Mails zu sichern, empfehlen wir Ihnen, diese mit einem E-Mail-Programm (z. B. Outlook, Thunderbird oder Apple Mail) über das Übertragungsprotokoll POP3 abzurufen.
Hierzu richten Sie bitte im E-Mail-Programm zunächst das E-Mail-Konto mit der Adresse ein, unter der Ihre alten E-Mails jetzt gespeichert sind (Martin.Muster2@t-online.de) und rufen Sie alle E-Mails ab. Folgen Sie einfach den Anleitungen zur Einrichtung eines E-Mail-Kontos über POP3. Zur Anleitung
Falls es Ihnen wichtig ist, die alten E-Mails für die Synchronisation auch im neuen Postfach zur Verfügung zu haben, müssen Sie für das neue Postfach ebenfalls ein E-Mail-Konto in Ihrem E-Mail-Programm anlegen, diesmal aber mit dem Übertragungsprotokoll IMAP. Zur Anleitung
Markieren Sie die gewünschten E-Mails im alten E-Mail-Konto (Martin.Muster2@t-online.de) und klicken Sie per Rechtsklick auf "In Ordner verschieben", um Ihre E-Mails in das neue E-Mail-Konto zu verschieben.

Um einen Ordner im alten E-Mail-Konto zu verschieben oder zu kopieren, klicken Sie mit der rechten Maustaste auf "Ordnername verschieben" oder "Ordnername kopieren", um den Ordner in das gewünschte neue Konto zu verschieben oder zu kopieren. Nachdem Sie alle bisherigen E-Mails in das neue E-Mail Konto kopiert oder verschoben haben, können Sie das alte E-Mail-Konto (Martin.Muster2@t-online.de) unter "Extras" und "E-Mail-Konten" deaktivieren bzw. löschen.
Jetzt sollten die Einstellungen von Schritt 3 noch einmal überprüft werden.
Schritt 5: Übertragung von Kontakten (optional)
Um Kontakte aus Ihrem alten in das neue E-Mail-Postfach zu übertragen, exportieren Sie die Daten aus dem alten Postfach (Martin.Muster2@t-online.de).
Loggen Sie sich zunächst in Ihr neues E-Mail-Postfach ein (Martin.Muster1@t-online.de).
Quelle: übernommen und angepasst von https://www.telekom.de/hilfe/festnetz-internet-tv/e-mail/e-mail-adresse-passwoerter-und-sicherheit/e-mail-adresse-nach-kuendigung-nutzen-inklusivnutzer
5
von
vor 9 Jahren
Super, hat geklappt
Ich kann nun die App nutzen. Vielen Dank!
0
von
vor 9 Jahren
Gerne
Viele Grüße
jla959
0
von
vor 3 Jahren
@Mikko gute Anleitung, wieder was dazu gelernt!
0
Uneingeloggter Nutzer
von
Akzeptierte Lösung
akzeptiert von
vor 9 Jahren
@Gelöschter Nutzer
Es sieht komplizierter aus, als es ist
Melde dich einfach bei Fragen hier.
Viele Grüße
jla959
0
Akzeptierte Lösung
akzeptiert von
vor 2 Jahren
@classiphil
Mit Hilfe des eingetroffenen Formulars konnte nun die Übertragung administartiv abgeschlossen werden. Somit ist die bisher genutzte E-Mail Adresse jetzt auf dem aktuell genutzten Festnetzvertrag registriert.
Einen schönen Abend wünscht
Jürgen U.
0